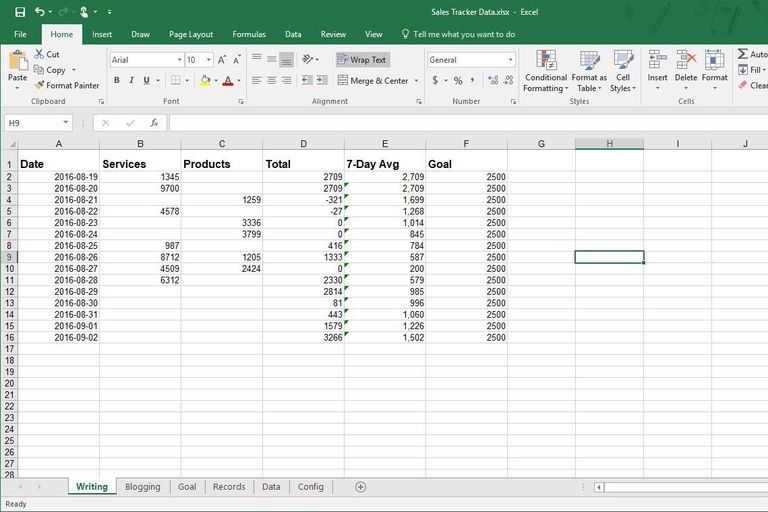Alphabetize Your Excel Sheet with These Simple Steps

Organizing data in an Excel spreadsheet can significantly enhance the usability and readability of your files. An alphabetized list not only makes data easier to navigate, but also helps in making accurate comparisons and extractions. In this article, we'll walk through the simple steps to alphabetize an Excel sheet, explaining different scenarios you might encounter, and providing tips for maintaining your organized data.
What Does Alphabetizing Mean in Excel?
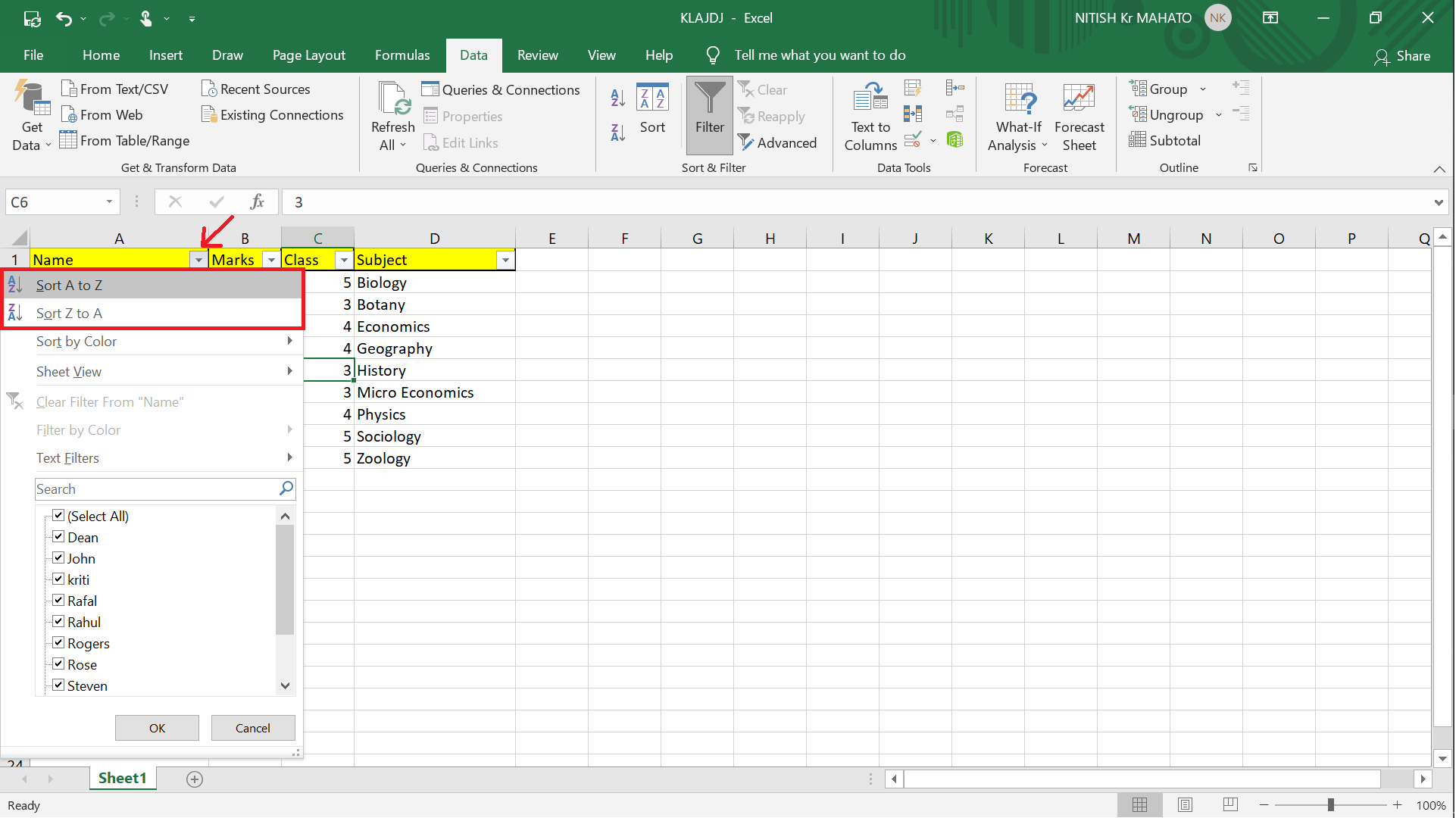
Alphabetizing in Excel refers to sorting data within cells based on the alphabet, numbers, or custom list orders. Here's a basic example of what alphabetizing might look like:
- Sorting a list of names from A to Z
- Arranging products by their category
- Ordering dates in a chronological sequence
Steps to Alphabetize in Excel
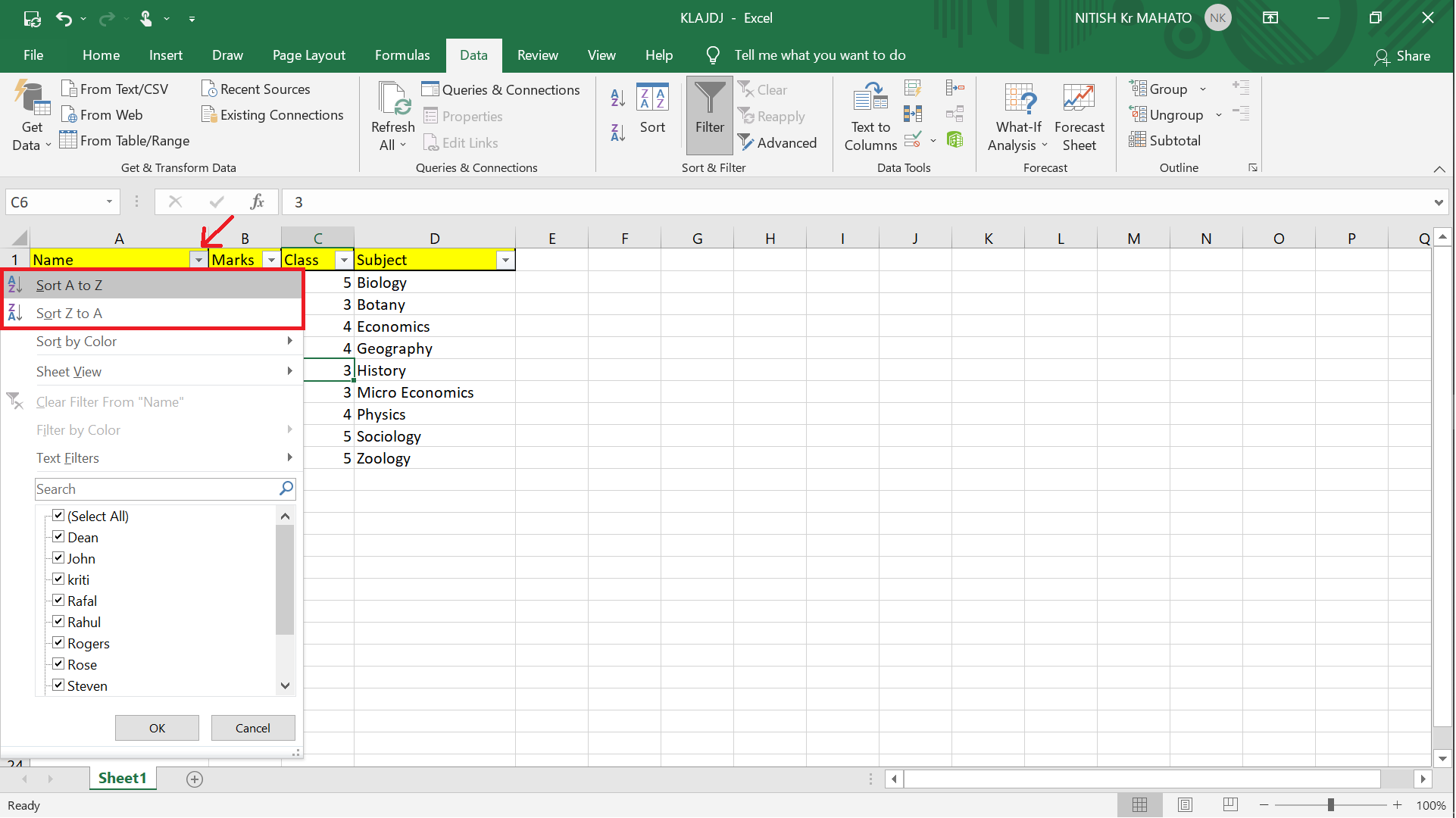
Basic Alphabetizing

- Select the Data: Click and drag to highlight the range of cells you want to alphabetize.
- Choose 'Sort & Filter': Go to the 'Data' tab in Excel's Ribbon, then click on 'Sort & Filter'.
- Sort A to Z: Click 'Sort A to Z' to arrange your selection in ascending order (or 'Sort Z to A' for descending order).
Advanced Sorting Options
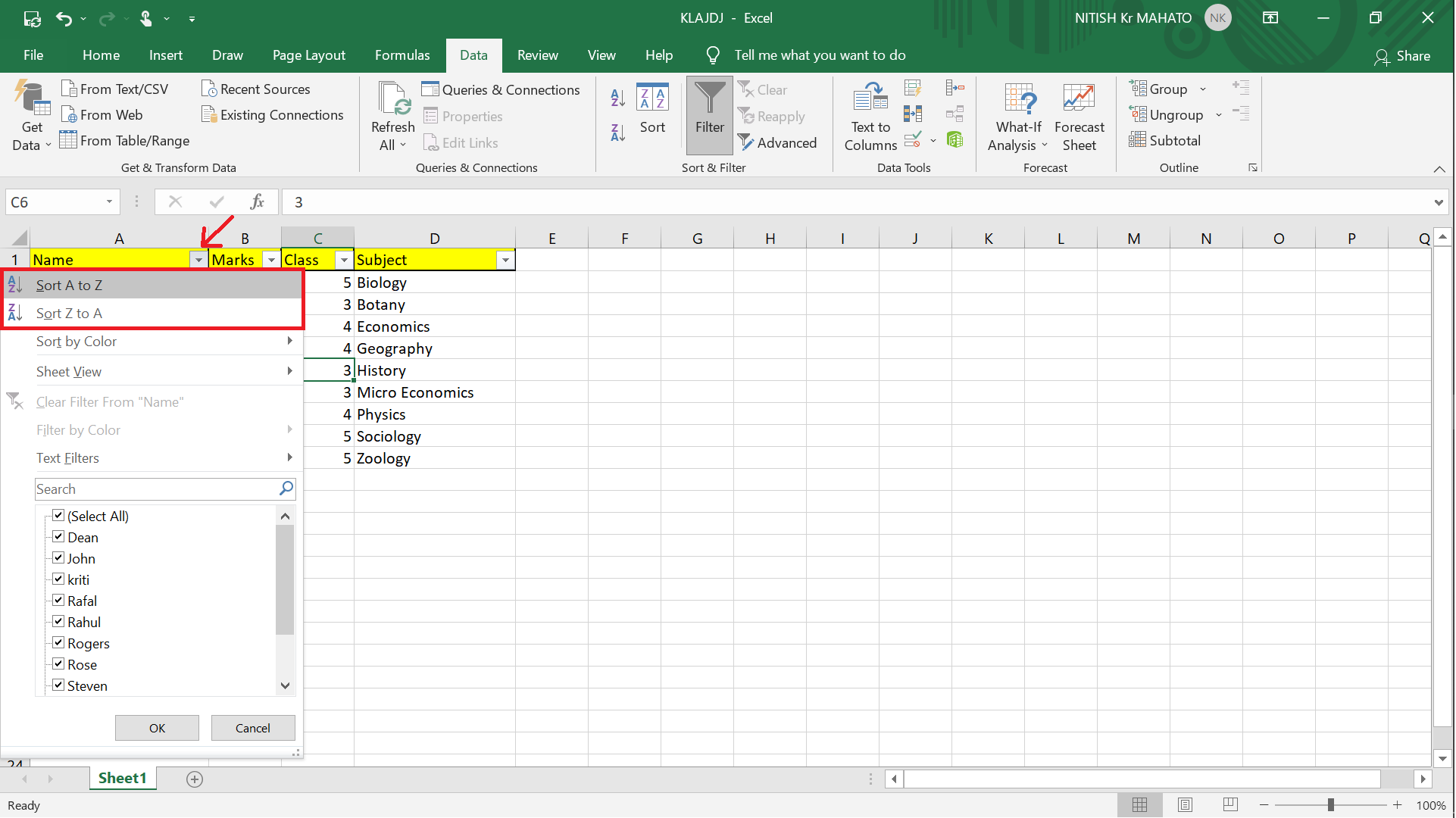
Sometimes, you might need to sort by multiple columns or have more complex sorting criteria. Here's how:
- Select Data: As before, select the data you want to sort.
- Open Sort Dialog: Navigate to 'Data' > 'Sort & Filter' > 'Custom Sort'.
- Add Levels: Use the 'Add Level' button to sort by multiple criteria, such as surname first, then first name.
- Choose Order: Click on the 'Order' dropdown and select 'A to Z', 'Z to A', or a custom list.
- Apply Sort: Click 'OK' to sort your data according to the specified criteria.
⚠️ Note: Sorting data can move entire rows, ensuring that associated information stays together. If you want to keep the original position of rows, consider using 'Sort Left to Right' instead of 'Sort Top to Bottom'.
Dealing with Headers
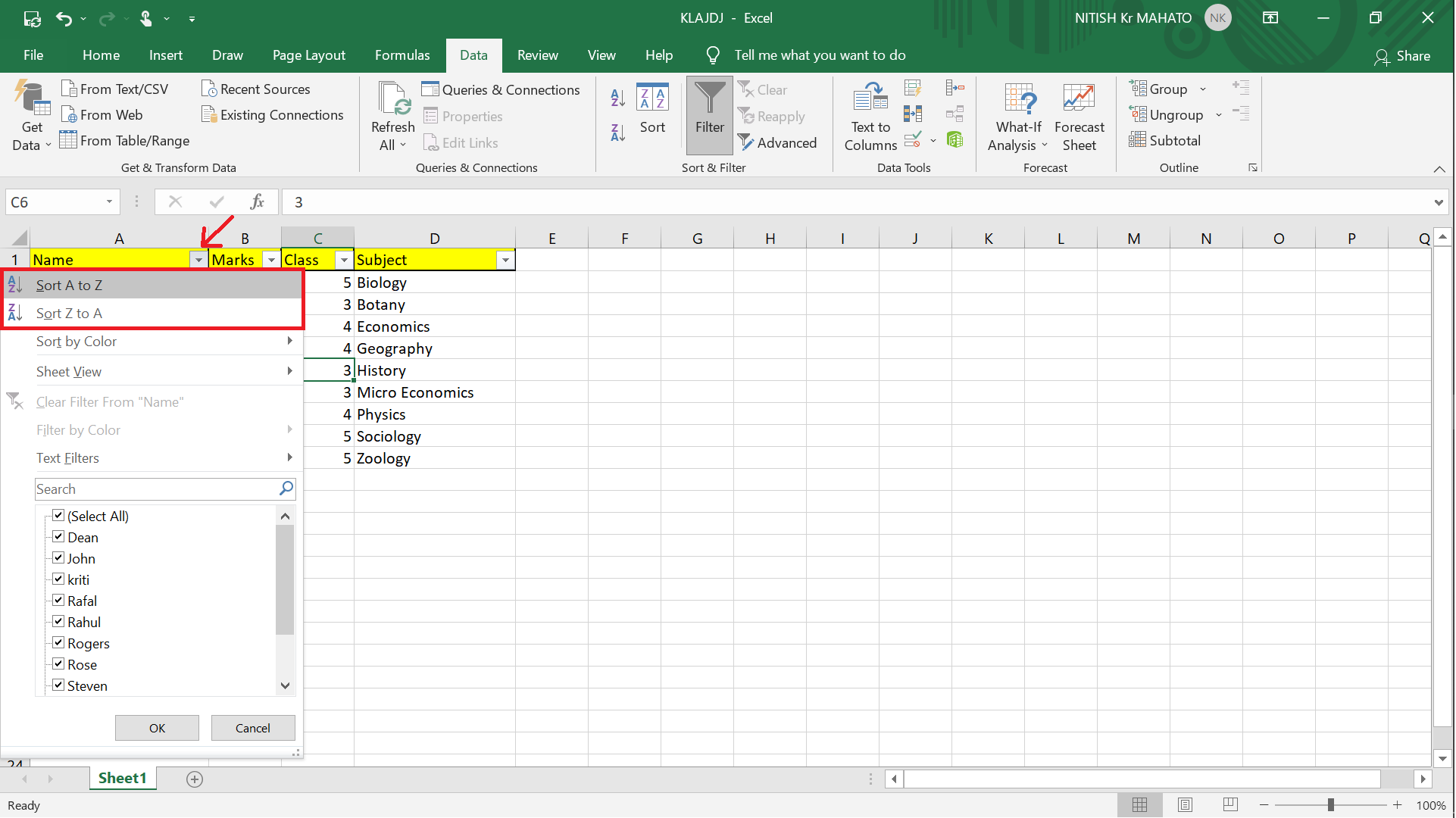
Headers are crucial as they define what each column represents. Here's how to handle headers while sorting:
- Highlight the Range: Select the data, ensuring headers are included.
- Sort Dialog: Open the 'Sort' dialog as described.
- My Data Has Headers: Check 'My data has headers' to sort data without affecting the header row.
Sorting with Formulas

If your data uses formulas, here's how to ensure they're included in the sorting:
- Select Entire Range: Ensure the range includes cells with formulas.
- Sort as Normal: Follow the steps outlined for basic or advanced sorting.
🔔 Note: Formulas linked to sorted data will update automatically. However, sorted formulas might not display results as expected if references change.
Partial Sorting and Custom Lists
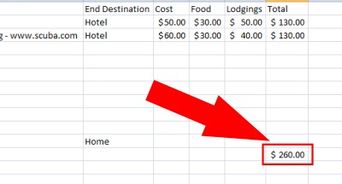
Partial Sorting

Excel allows sorting within a specific range without affecting the entire sheet:
- Select Your Range: Highlight the cells you wish to sort.
- Sort: Proceed as with basic sorting, but only the selected cells will be affected.
Custom Lists

Create custom sorting rules for items that don't follow the typical A to Z or Z to A sequence:
- New List: Navigate to 'File' > 'Options' > 'Advanced' > 'Edit Custom Lists'.
- Enter List: Type your list in the 'List entries' field, ensuring each entry is on a new line.
- Import: If you have an existing list, use the 'Import' button.
- Sort by Custom List: In the Sort dialog, select your custom list as the sorting criterion.
In this comprehensive guide, we’ve explored various ways to alphabetize an Excel sheet, covering everything from simple A to Z sorting to complex sorting scenarios involving headers, formulas, and custom lists. Organizing your data in Excel is not just about making it look tidy; it’s about optimizing the efficiency and accuracy of your work. Here’s how we’ve simplified the process:
- We provided step-by-step instructions for basic and advanced sorting, ensuring you can handle any Excel sorting task with confidence.
- We’ve highlighted important considerations like handling headers and dealing with formulas to prevent common pitfalls.
- Custom lists were discussed, offering flexibility for sorting beyond the standard alphabetization methods.
Whether you’re managing a small project or a large dataset, mastering Excel’s sorting capabilities can significantly improve your productivity. Keep experimenting with different sorting options, and remember that Excel is versatile enough to handle almost any data organization challenge you might face.
Can I sort multiple columns at the same time in Excel?
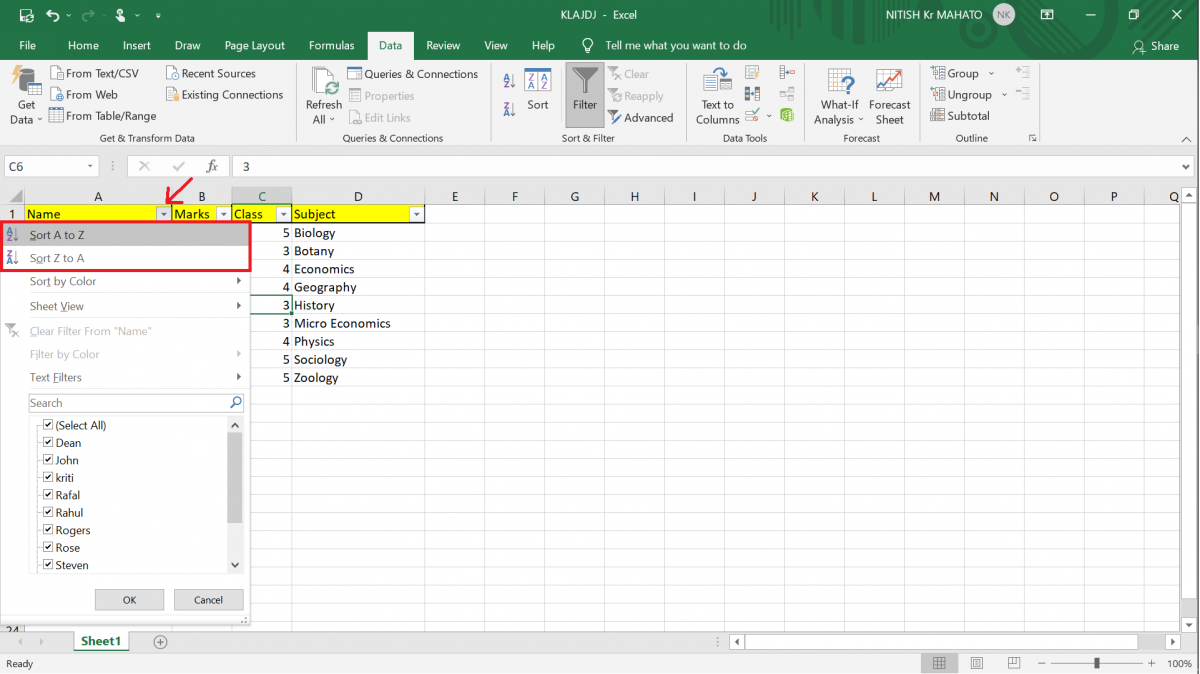
+
Yes, Excel allows for multi-level sorting where you can sort by one column first, then by another, and so on.
Will sorting affect my formulas?
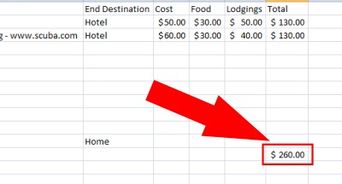
+
Sorting can update formulas if they reference the sorted data. Ensure your formulas are absolute references if you want them to remain unchanged.
What if I need to undo a sort operation?

+
You can use Excel’s ‘Undo’ feature (Ctrl+Z or Cmd+Z) immediately after sorting to revert back to the original order.