Effortlessly Select All in Excel: Simple Techniques

Managing extensive datasets in Microsoft Excel can often be overwhelming, especially when you need to perform actions on the entire sheet or a large range of cells. One of the basic yet powerful functionalities in Excel that can save time is the ability to select all. In this comprehensive guide, we'll explore various methods to select all cells, rows, columns, or specific ranges in Excel with ease, enhancing your productivity and efficiency.
Why Is Selecting All Important?

Selecting all in Excel is not just about convenience; it's a fundamental skill that:
- Improves data management: Quickly edit, format, or analyze large datasets.
- Enhances productivity: Save time by applying changes across your entire worksheet.
- Facilitates complex operations: Perform actions like sorting, filtering, or data validation on the entire set at once.
Techniques to Select All

Using the Select All Button

The fastest way to select the entire worksheet in Excel is by using the Select All button:
- Open your Excel workbook and navigate to the worksheet you want to work on.
- Find the small square in the top-left corner, where the row and column headers meet.
- Click on this box to select all cells in the worksheet instantly.
🔑 Note: This method selects all data, including formulas, formats, and even empty cells in your worksheet.
Keyboard Shortcuts for Speedy Selection

Keyboard shortcuts are indispensable for efficient Excel use:
- To select the entire worksheet: Ctrl + A (Windows) or Command + A (Mac).
- If you’re already within a table, the first Ctrl/Cmd + A selects the current data range. Press it again to extend the selection to the entire worksheet.
Selecting Specific Ranges

When you need to select non-contiguous areas or specific rows and columns:
- To select entire rows, click the row number on the left side of your worksheet. Hold Shift to select multiple rows.
- For entire columns, click the column letter at the top. Use Shift to select adjacent columns.
- Use Ctrl (or Cmd on Mac) to select non-adjacent rows or columns by clicking their respective numbers or letters.
Navigating with the Name Box
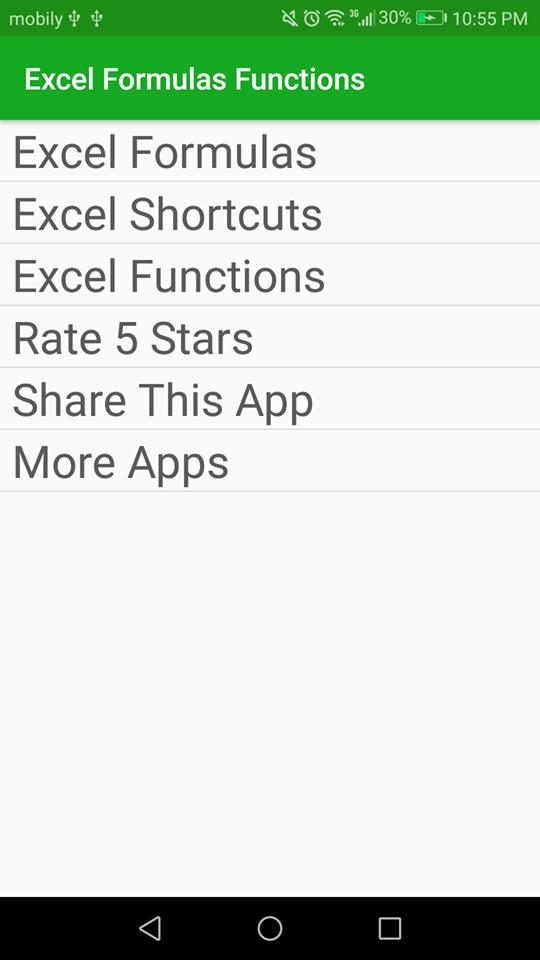
The Name Box, located next to the formula bar, can also be used for selection:
- Type A1:A1048576 to select all rows.
- Enter A1:XFD1 for all columns.
- Input A:XFD to select the entire sheet.
Advanced Selection Techniques

VBA for Advanced Selection

If you’re comfortable with VBA (Visual Basic for Applications), you can automate the selection process:
Sub SelectAllCells()
Cells.Select
End Sub
This simple VBA code will select the entire active worksheet. For more complex scenarios, VBA offers a high degree of customization:
Sub SelectUsedRange()
UsedRange.Select
End Sub
💡 Note: Automating selection with VBA can drastically reduce manual work, especially for repetitive tasks.
Selection in Special Cases

Excel provides several features for selecting cells under specific conditions:
- Select cells with specific values: Use Find and Replace to select cells by typing the value and then pressing Ctrl + A.
- Select formulas: Go to Home tab, under Editing, click Find & Select, then Formulas.
- Select comments: Use Home > Find & Select > Comments.
- Select conditional formatting: In the Home tab, go to Conditional Formatting > Manage Rules > Select All.
| Selection Type | Shortcut/Method |
|---|---|
| Entire Worksheet | Top-left button, Ctrl + A/Cmd + A |
| Rows | Row number, Shift |
| Columns | Column letter, Shift |
| Non-contiguous Selection | Ctrl/Cmd |
| Specific Values | Find & Replace |
| Formulas | Home > Find & Select > Formulas |

Final Thoughts

Mastering the skill of selecting all in Excel is a cornerstone for efficient data handling. From simple keyboard shortcuts to advanced VBA scripting, understanding these techniques can transform your Excel experience. You’ll save considerable time on routine tasks, allowing you to focus more on data analysis and strategic decision-making. Remember, practice is key to becoming adept at these shortcuts, so integrate them into your daily workflow to maximize their benefits.
Can I undo a selection in Excel?

+
Yes, you can easily undo a selection in Excel by clicking anywhere outside the selected range or pressing Esc to cancel the selection.
What happens if I accidentally select all in Excel?

+
If you accidentally select all, simply click anywhere outside the worksheet to deselect or use Ctrl + Z (Windows) or Cmd + Z (Mac) to undo the last action if you’ve made changes.
Are there any risks to selecting all in Excel?

+
Selecting all can pose risks, especially if you accidentally delete or modify data. Always make sure you have a backup or use Excel’s undo feature to reverse unintended changes.



