Creating Excel Charts: Merging Data Across Multiple Sheets

In the dynamic world of data analysis, Excel continues to be an invaluable tool for professionals across various industries. Whether you're a financial analyst, a marketing manager, or a student, the ability to merge data across multiple sheets and create compelling charts can significantly enhance your reporting capabilities. This blog post will guide you through the process of merging data and charting it in Excel, leveraging features like PivotTables, VLOOKUP, and dynamic data arrays to transform raw data into insightful visualizations.
Understanding Excel Sheets and Data Organization

Before diving into the technical aspects, it's crucial to understand how Excel organizes data:
- Workbook: The entire Excel file containing one or more sheets.
- Worksheet: Individual tabs within a workbook where data is entered and stored.
- Cell: The intersection of a row and column, used to enter data.
- Range: A group of cells within a worksheet, which can be referenced in formulas.
Step-by-Step Guide to Merging Data

Here's how you can combine data from multiple sheets for analysis:
1. Preparing Your Data

Ensure each sheet has a consistent structure for merging:
- Include headers for columns with descriptive names.
- Check for and correct any formatting discrepancies.
- Avoid merged cells if possible.
2. Using VLOOKUP to Merge Data
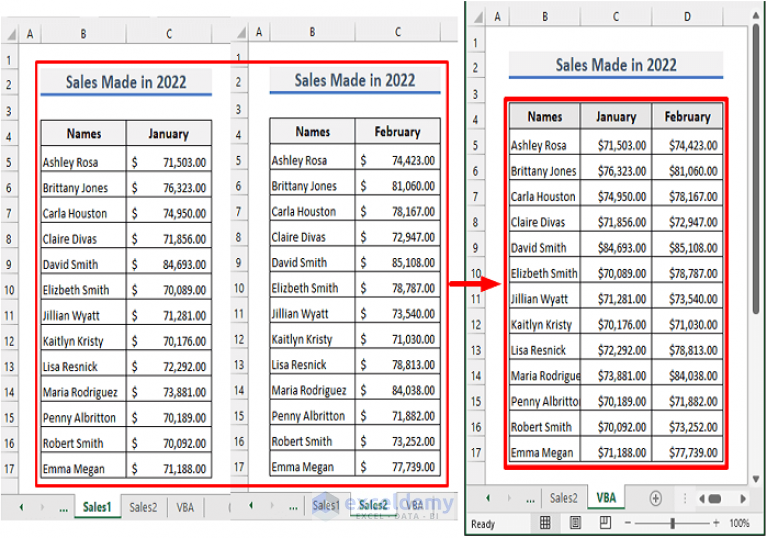
If you need to combine data from different sheets where one column serves as a unique identifier:
- Identify the common column (e.g., "Product ID") across sheets.
- Go to the sheet where you want to merge data.
- Type your VLOOKUP formula:
=VLOOKUP(lookup_value, table_array, col_index_num, [range_lookup]) - Drag the formula down to apply it to other rows.
🔎 Note: Use TRUE for an approximate match or FALSE for an exact match in the range_lookup parameter.
3. Consolidating Data with 3-D References

For merging data where sheets have identical structures:
- Select the cell where you want to place the merged data.
- Type =SUM( followed by the range:
=SUM(Sheet1:Sheet3!A1) - Use functions like SUM, AVERAGE, COUNT, etc., based on your needs.
4. Creating Dynamic Data Arrays (Excel 365 and later)

If your version of Excel supports it, dynamic arrays offer a powerful way to merge data:
- Select the first cell where you want the merged data.
- Enter:
={Sheet1:Sheet3!A1:A10} - Excel will automatically fill down with data from all specified sheets.
Creating Charts with Merged Data

1. Selecting Data for Charting

After merging your data, follow these steps to create a chart:
- Select the range of data you wish to chart.
- Go to the Insert tab.
- Choose a chart type that matches your data's nature (e.g., column for comparison, line for trend analysis).
2. Customizing Your Chart

To make your chart more informative:
- Add titles and axis labels for clarity.
- Include a legend to distinguish different data series.
- Adjust colors, patterns, or data points to enhance visual appeal.
| Chart Type | Usage |
|---|---|
| Column | Compare categories over time or compare items across categories |
| Line | Show trends over time |
| Pie | Display parts of a whole |
| Bar | Similar to column but can be used when comparing categories with long labels |
| Area | Emphasize the magnitude of change over time |

3. Adding More Sheets or Data

As your data evolves:
- Use the above methods to add or update data from new sheets.
- Refresh your chart to reflect changes.
🖇️ Note: Charts update automatically when source data changes in Excel, ensuring your visualizations are always current.
Mastering the ability to merge data from multiple sheets and create compelling charts in Excel can streamline your workflow, enhance your reports, and enable you to make more informed decisions. With tools like VLOOKUP, dynamic data arrays, and 3-D references, Excel offers a range of solutions tailored to different data merging scenarios. Whether you're tracking sales performance, analyzing market trends, or compiling research data, these techniques provide the flexibility and power needed for sophisticated data analysis.
What is the best method for merging data in Excel?

+
The best method depends on your data structure and analysis needs. For simple merging, VLOOKUP or dynamic data arrays work well. For complex, large datasets, consider Power Query for more robust data transformation capabilities.
Can I use Power Query for merging data?

+
Yes, Power Query in Excel provides an advanced toolset for merging, transforming, and cleaning data from various sources. It’s particularly useful for large datasets or when you need to automate data manipulation processes.
How do I keep my charts updated with new data?

+
Excel automatically updates charts when the source data changes. However, if you’re adding or changing data from new sheets, you might need to refresh your PivotTable or adjust the chart data range manually.