5 Easy Ways to Connect Excel with MATLAB

Integrating Microsoft Excel with MATLAB can revolutionize the way you handle data analysis, visualization, and complex computational tasks. Whether you're dealing with financial models, engineering simulations, or scientific data processing, the synergy between Excel and MATLAB can streamline your workflow significantly. Here, we will explore five easy methods to connect these powerful tools.
1. Using the Excel Link Add-In
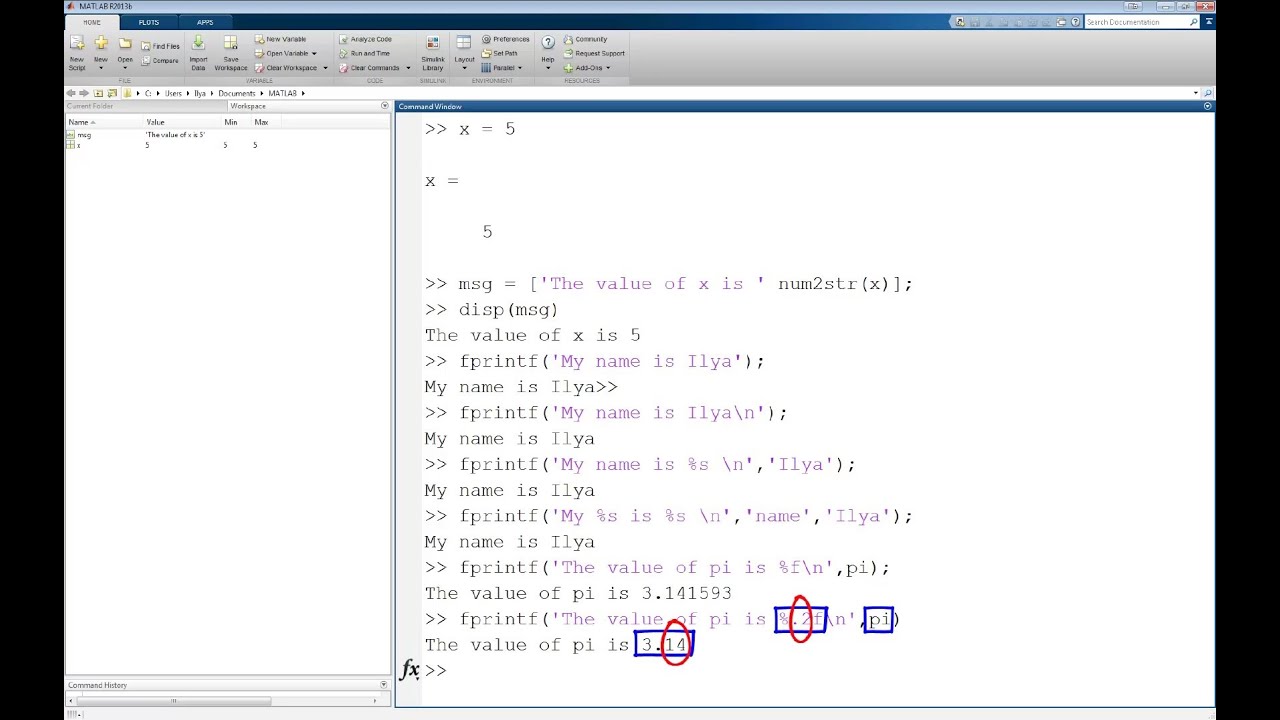
MATLAB provides a built-in tool known as Excel Link, which facilitates a direct connection between MATLAB and Excel. Here’s how you can set it up:
- Download and Install: Ensure you have the MATLAB version that supports Excel Link. Download the add-in from MATLAB’s support section or through Add-On Explorer.
- Enable Excel Link: Open MATLAB, navigate to the “Add-Ons” menu, and enable Excel Link.
- Open Excel: Launch Excel and go to the “Add-ins” tab. You should see a new button for MATLAB.
- Start MATLAB Session: Click on the MATLAB button in Excel to start a new MATLAB session.
- Interaction: Use MATLAB functions directly from Excel by typing commands in the MATLAB prompt inside Excel.
🔗 Note: You can control MATLAB functions from Excel by using predefined macros or by writing custom VBA code.
2. Importing Excel Data into MATLAB

For those who prefer working in MATLAB’s environment, importing Excel data directly into MATLAB scripts is a straightforward process:
- Using Import Wizard: Right-click on your current directory in MATLAB and choose “Import Data.” Select your Excel file, and the Import Wizard will guide you through setting up the import process.
- Programming Approach:
% Import data from Excel data = readtable(‘yourfile.xlsx’); % Access your data disp(data)
3. Exporting MATLAB Results to Excel

Once you’ve processed or analyzed data in MATLAB, exporting these results back to Excel for further analysis or presentation is simple:
- Using writetable(): This function can export matrices or tables directly to Excel.
% Export to Excel writetable(resultsTable, ‘results.xlsx’) - Using xlswrite(): Legacy function for older MATLAB versions:
% Export to Excel xlswrite(‘results.xlsx’, results)
4. Running MATLAB Scripts from Excel

To automate tasks or calculations in MATLAB from within Excel, you can run MATLAB scripts directly:
- Create VBA Script:
Sub RunMATLABScript() Dim MATLAB As Object Set MATLAB = CreateObject(“MATLAB.Application”) MATLAB.Execute(“cd ‘C:\Path\To\Your\Script’; yourscript”) MATLAB.Quit End Sub - Link to MATLAB Function: Use the Excel Link button to call a MATLAB function as if it were an Excel formula.
5. COM Automation

COM (Component Object Model) allows for full control of one application from another. Here’s how to automate Excel operations through MATLAB:
- Create Excel Object:
e = actxserver(‘Excel.Application’); - Open Workbook:
Workbook = e.Workbooks.Open(fullfile(pwd, ‘yourfile.xlsx’)); - Perform Operations: You can now automate Excel tasks using MATLAB’s COM commands.
🔧 Note: Remember to properly close and release Excel resources with e.Quit and clear e to avoid hanging Excel sessions.
Wrapping up, the integration of Excel and MATLAB through various methods significantly enhances data handling, analysis, and reporting capabilities. By understanding these tools, you can automate repetitive tasks, streamline data exchange, and enhance your computational modeling directly from within Excel's familiar interface. These techniques not only save time but also foster a more efficient work environment, making the power of MATLAB's computational prowess readily available to Excel users at every level.
What versions of MATLAB support Excel Link?
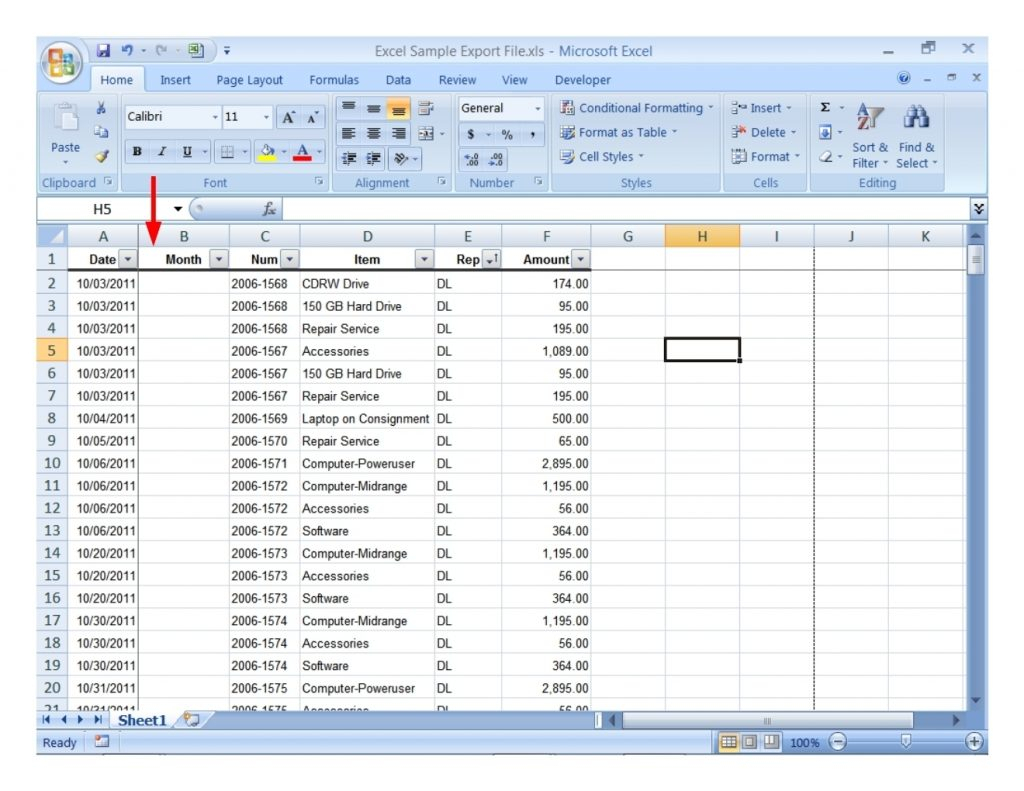
+
Excel Link is supported in MATLAB R2016b and later versions. Ensure you have the latest MATLAB update for optimal compatibility with Excel.
Can I run MATLAB scripts from within Excel?

+
Yes, by setting up VBA macros in Excel, you can call MATLAB functions or run MATLAB scripts directly from an Excel worksheet.
Do I need MATLAB installed to use COM automation?

+
Yes, for COM automation, MATLAB must be installed on the same machine where Excel is being used to interact with MATLAB’s COM interface.



