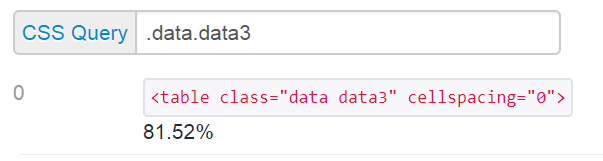5 Ways to Compare Excel Sheets' Columns Effectively

Comparing Excel sheets is a common task for many professionals, especially those working with data analysis or finance. Excel, being a powerful tool, offers several ways to compare columns across different sheets or within the same workbook. Here are five effective methods to help you compare Excel sheets' columns accurately and efficiently.
1. Using Conditional Formatting

Conditional Formatting in Excel allows you to highlight cells or rows based on specific criteria, which can be very useful for visual comparisons:
- Select the columns you want to compare.
- Go to the Home tab, click on Conditional Formatting, then choose New Rule.
- Select Use a formula to determine which cells to format.
- Enter a formula to compare the cells, for instance,
=A1<>B1if you're comparing Column A to Column B. Choose a format to highlight differences.
🔍 Note: This method is perfect for quick visual checks but becomes less effective with large datasets or when precise differences need to be noted.
2. Excel's Built-in 'Compare Worksheets' Tool

If you have Microsoft 365 or Excel 2016 and above, you can use the built-in 'Compare Worksheets' tool:
- Go to the Insert tab, then find and select Get Add-ins.
- Search for "Compare Worksheets", and install it.
- Once installed, you can select the worksheets or ranges you want to compare, and the tool will highlight the differences.
3. VLOOKUP or MATCH Functions

For a more programmatic approach, you can use functions like VLOOKUP or MATCH:
| Function | Description |
|---|---|
| VLOOKUP | Looks for a value in the first column of a table and returns a value from the same row in another column. |
| MATCH | Finds the relative position of an item in a list, or the location of an item in a sorted list. |

- For VLOOKUP:
=VLOOKUP(A1,Sheet2!$A$1:$A$100,1,FALSE). If the result is #N/A, the data doesn't match. - For MATCH:
=MATCH(A1,Sheet2!$A$1:$A$100,0). Again, #N/A indicates no match.
4. Excel Power Query

Power Query is Excel's data transformation tool, which can be used for complex comparisons:
- Load both sheets into the Power Query Editor.
- Use the Merge Queries feature to join the two datasets on a common column.
- In the Merge window, choose the columns you want to compare and select Full Outer or Left Outer Join to see all records with differences.
- Expand the table, and you'll have a side-by-side comparison where you can highlight mismatches.
5. VBA Macros

For those with programming skills, VBA (Visual Basic for Applications) can offer a highly customizable comparison method:
- Open the VBA Editor (Alt + F11).
- Insert a new module and write a custom function to compare two columns or sheets, like:
Sub CompareColumns() Dim ws1 As Worksheet, ws2 As Worksheet Set ws1 = Worksheets("Sheet1") Set ws2 = Worksheets("Sheet2") Dim rng1 As Range, rng2 As Range Set rng1 = ws1.Range("A1:A" & ws1.Cells(ws1.Rows.Count, "A").End(xlUp).Row) Set rng2 = ws2.Range("A1:A" & ws2.Cells(ws2.Rows.Count, "A").End(xlUp).Row) 'Your code here to compare rng1 and rng2 End Sub
By employing these methods, you can streamline your workflow and ensure accurate comparisons across your Excel data. Each method has its unique advantages and is suited for different scenarios:
- Conditional Formatting for quick visual insights.
- The 'Compare Worksheets' tool for fast, out-of-the-box comparison.
- VLOOKUP/MATCH for formula-based comparisons.
- Power Query for large datasets and transformation requirements.
- VBA for complex, tailor-made solutions.
To recap, effective comparison in Excel can range from simple visual highlighting to intricate programmatic solutions, each with its own merits depending on your specific needs. Here are a few key points to consider:
- Conditional Formatting is the easiest and fastest for small datasets but becomes cumbersome for large data sets.
- Excel's built-in tools are handy for quick, straightforward comparisons.
- VLOOKUP/MATCH functions offer flexibility but can be slower on large data sets.
- Power Query is powerful for data manipulation but requires a learning curve.
- VBA macros allow for complete customization but require programming knowledge.
Can I compare more than two sheets at once?

+
Yes, using Power Query, you can merge and compare multiple sheets or tables at once, providing a comprehensive comparison across many data sets.
Which method is best for large datasets?

+
For large datasets, Power Query or VBA are recommended due to their ability to handle and manipulate big data efficiently.
What are the advantages of using VBA for comparison?

+
VBA allows for customized comparison logic, automation of the comparison process, and can handle complex comparisons or generate reports with minimal user interaction.
Do I need special permissions or installations for these methods?

+
Conditional Formatting, VLOOKUP, and MATCH are built-in. However, Power Query and ‘Compare Worksheets’ require specific Excel versions or add-ins, and VBA macros might need permissions to run in some environments.
Can these methods help with formula errors or syntax issues?

+
While these comparison methods don’t directly address formula errors or syntax, they can help identify cells where formulas might be inconsistent or returning different results across sheets.