5 Simple Excel Tips for Assignment Tracking

Using Excel to streamline your task management can significantly improve efficiency and organization. Whether you're a student juggling multiple assignments or a professional managing projects, Excel offers powerful features that can help you track and complete tasks more effectively. Below, we will explore five simple yet powerful Excel tips to help you manage your assignments or tasks seamlessly.
1. Use Custom Lists for Sequential Data Entry

- Go to File > Options > Advanced in Excel, then under General, click Edit Custom Lists.
- Here you can create a list of sequential data, like months of the year, which can then be auto-filled when you start typing one of the entries.
🎓 Note: Custom lists can also be used for data like exam dates, project phases, or task statuses.
2. Conditional Formatting for Visual Tracking

Excel’s conditional formatting allows you to visually distinguish between different task attributes:
- Highlight due dates approaching or past using color scales.
- Use icon sets to indicate task priority or completion status.
| Condition | Visual Cue |
|---|---|
| Task due today | Yellow background |
| Task overdue | Red background with warning icon |
| Task completed | Green checkmark icon |

3. Leverage Formulas for Dynamic Updates
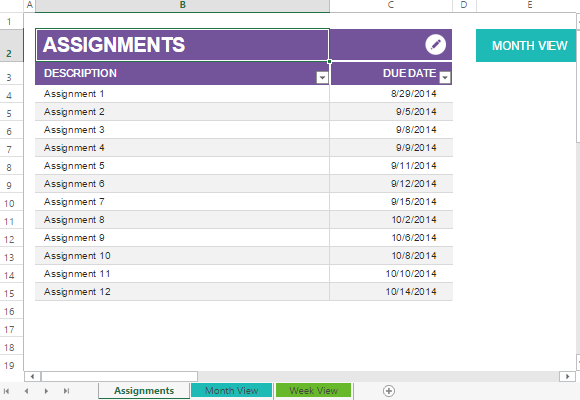
- =TODAY() - to show the current date, helping you track overdue tasks.
- =NETWORKDAYS.INTL() - calculates the number of workdays between two dates, useful for estimating task duration.
- =IF() functions can be used to automatically change the status of tasks or highlight upcoming deadlines.
💡 Note: Using formulas makes your spreadsheet more interactive and reduces manual updates.
4. Sort and Filter Your Tasks
- Sort tasks by due date, priority, or status to see which ones require your immediate attention.
- Create filters to view only tasks that meet specific criteria, like showing only overdue assignments.
How to Sort:
- Select the column header, then go to Data > Sort.
How to Filter:
- Select the column header, then click on the filter icon (or go to Data > Filter).
5. Integrate Charts for a Visual Overview
A visual representation of your task load can be motivating and provide insights into your workload:
- Use bar charts or pie charts to visualize the number of tasks by status, category, or priority.
- Insert charts by selecting your data, then going to Insert > Chart and choosing the appropriate chart type.
Example: A pie chart showing completed vs. incomplete tasks can quickly highlight your progress.
In summary, Excel's versatile features can transform your assignment tracking from chaotic to controlled. By applying these five simple tips, you can manage your workload with precision, visualize your progress, and ensure you never miss a deadline. Remember, the goal is to work smarter, not harder, using the tools at your disposal to streamline your tasks.
How often should I update my Excel task list?
+
It’s advisable to update your Excel task list daily or at least weekly to ensure your schedule reflects the current status of your tasks.
Can Excel help me manage group projects?
+
Yes, Excel can manage group projects by assigning tasks to different team members, tracking their progress, and providing a shared overview of project status.
Are there any limitations to using Excel for task management?

+
While Excel is versatile, it might not be ideal for real-time collaboration or complex project management features like Gantt charts or task dependencies that specialized project management software offers.