3 Easy Ways to Sum Data Across Excel Sheets

In the realm of data management and analysis, Microsoft Excel remains a pivotal tool for businesses, researchers, and individuals alike. Whether you're compiling financial reports, analyzing market trends, or managing a small business's inventory, Excel's ability to handle complex datasets across multiple sheets is invaluable. In this post, we'll explore three easy methods to sum data across Excel sheets, enhancing your ability to efficiently manage and analyze your data.
Method 1: Using Formulas

Excel’s robust formula functionality makes it straightforward to sum data across different sheets. Here’s how you can do it:
- Define the Range: Identify the range of cells you want to sum across sheets. Let’s assume you have data in cells A1 of Sheet1, Sheet2, and Sheet3.
- Write the Formula: In the cell where you want the result to appear, type the following formula:
This formula tells Excel to sum the value in cell A1 from all sheets from Sheet1 to Sheet3.=SUM(Sheet1:Sheet3!A1)
⚠️ Note: Ensure that the sheets are named consistently and in alphabetical order if you use a wildcard like '*'! Instead of specific sheet names.
Method 2: Using 3D Formulas

3D Formulas allow you to work with data across multiple sheets in a range. Here’s how to use them:
- Select the Result Cell: Choose the cell where you want the sum to appear.
- Enter the Formula: Use the formula:
Here, you’re summing the values from cells A1 to A10 across all sheets from Sheet1 to Sheet3.=SUM(Sheet1:Sheet3!A1:A10)
3D references are incredibly useful when you have similar data structured consistently across multiple sheets. However, remember that 3D formulas do not update if sheets are added or removed from the range.
Method 3: Using Power Query

For those dealing with larger datasets or more complex data from multiple sources, Power Query (or Get & Transform in newer Excel versions) can be a powerful ally. Here’s a simple guide:
- Load Data: Load your data from all the sheets into Power Query. This can be done manually or through the ‘From Table/Range’ option for each sheet.
- Combine the Data: Use the ‘Append Queries’ feature to combine data from these sheets. This creates a new query where data from all sheets is aggregated.
- Load into Excel: Once combined, load this query back into Excel, where you can perform further calculations or visualizations.
Power Query isn’t just for summing; it's a gateway to advanced data manipulation, offering features like data cleaning, merging, and transforming.
Comparison of Methods

| Method | Complexity | Flexibility | Best For |
|---|---|---|---|
| Formulas | Low | Low | Quick summary of specific cells across sheets |
| 3D Formulas | Medium | Medium | Summing consistent ranges across sheets |
| Power Query | High | High | Handling large datasets or dynamic analysis |

This wrap-up should help you decide which method suits your needs best. Each has its strengths, and your choice might depend on the size of your dataset, the need for dynamic updates, and your familiarity with Excel's features.
All in all, summing data across Excel sheets can streamline your data management process, saving you time and reducing the potential for errors. Whether you're just starting or an Excel veteran, mastering these methods can significantly enhance your productivity and analysis capabilities. Remember, the key to using Excel effectively is understanding which tools to apply in different scenarios for optimal results.
Can I sum data across non-adjacent sheets?
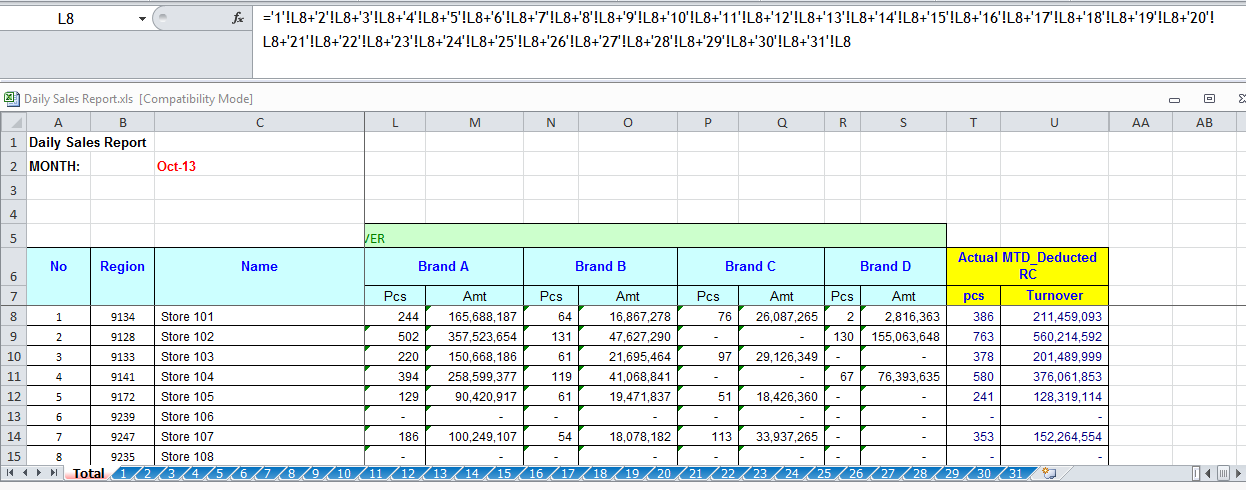
+
Yes, you can sum data from non-adjacent sheets by using individual sheet names in your formula like =SUM(Sheet1!A1,Sheet3!A1).
What if I add or remove sheets?

+
When using 3D formulas, adding or removing sheets can disrupt the summing range. Use named ranges or adjust your formulas manually for dynamic sheet management.
How can I keep the sum updated as I add data?

+
For dynamic updates, consider using dynamic named ranges or Power Query to ensure your sum updates as new data is added or sheets change.



