5 Simple Ways to Edit Excel Sheets in Google Drive

Working with Excel sheets is a daily necessity for many individuals and businesses. Microsoft Excel has long been the go-to tool for data analysis and manipulation. However, with the rise of cloud-based services, Google Drive has emerged as an equally powerful platform for sharing and collaborating on documents. If you're looking to streamline your workflow by editing Excel files directly within Google Drive, here are five straightforward methods to achieve that.
Method 1: Uploading and Opening Excel Files in Google Sheets

The simplest way to start editing Excel files in Google Drive is by uploading your existing Excel files (.xlsx, .xls) into your Google Drive account and then opening them in Google Sheets.
- Log into your Google Drive account.
- Click on the "New" button and select "File upload."
- Choose the Excel file you wish to edit from your computer.
- Once the upload is complete, right-click on the file in Google Drive, select "Open with," and then click "Google Sheets."
📌 Note: Google Sheets supports most of the Excel's core functionalities, but some advanced features like Pivot Tables might work differently.
Method 2: Using Google Drive’s File Preview

Google Drive allows you to preview Excel files without converting them into Google Sheets format. This method is ideal for quick edits.
- Find your Excel file in Google Drive.
- Double-click to open the file in preview mode.
- At the top of the preview, you'll find an "Open with Google Sheets" button, which converts the file to Google Sheets.
Method 3: Converting Excel to Google Sheets

For a more seamless integration, converting your Excel files to Google Sheets format can offer additional benefits like real-time collaboration and direct editing features.
- Right-click on your Excel file in Google Drive.
- Select "Open with" and then "Google Sheets."
- From the "File" menu in Google Sheets, choose "Save as Google Sheets."
This conversion ensures that all edits are made in Google Sheets, providing better control over the document, especially for collaborative work.
Method 4: Using Google Drive Add-ons

Google Drive offers various add-ons that can enhance your Excel editing experience.
- Navigate to Google Sheets.
- Go to "Add-ons" > "Get add-ons."
- Search for and install an Excel add-on like "Excel to Sheets."
These add-ons can help in converting Excel files back and forth or even integrating advanced Excel functionalities into Google Sheets.
Method 5: Leveraging Google Workspace Features
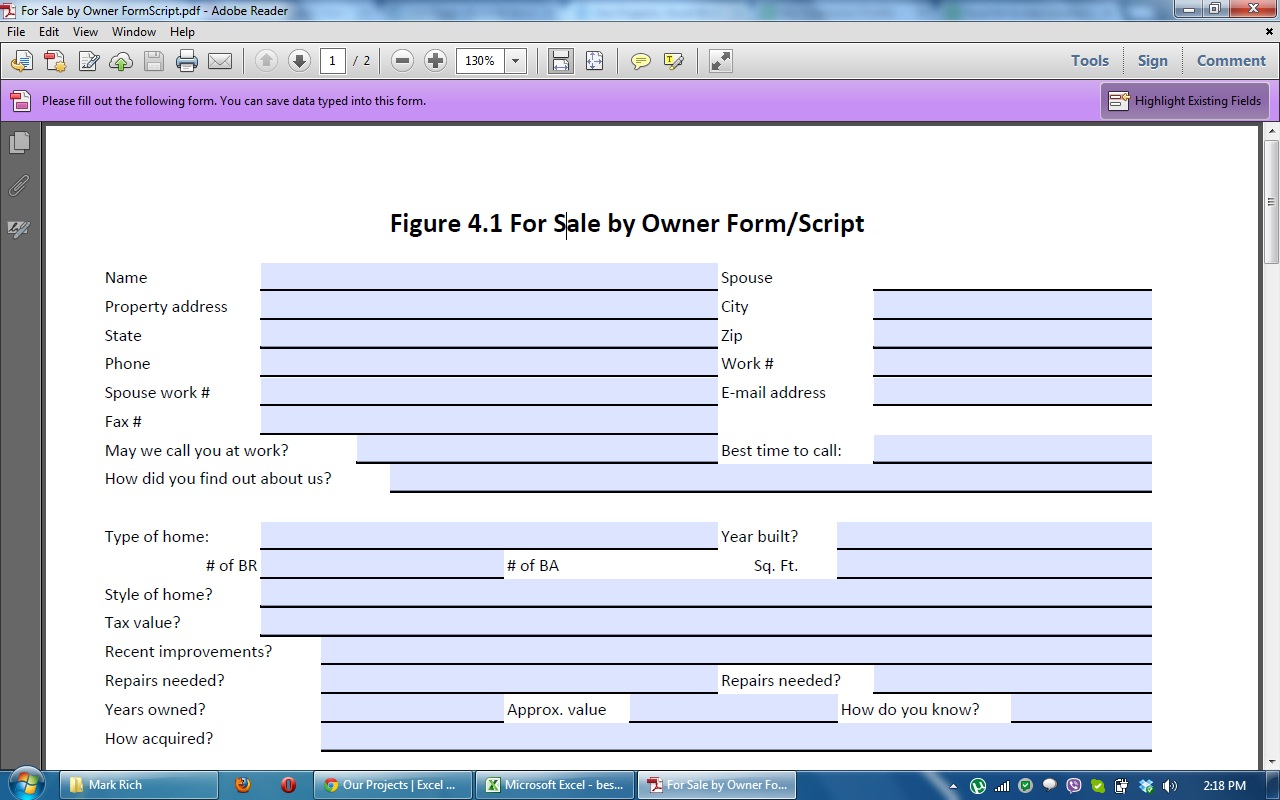
If you or your organization uses Google Workspace, you can take advantage of built-in features for working with Excel files:
- Google Drive for desktop: Sync your Drive with your desktop, allowing direct editing of Excel files in your local Microsoft Excel app, which then syncs back to Google Drive.
- Google Sheets macro recorder: Automate repetitive tasks in Google Sheets with macros, which can mimic some of Excel's advanced features.
💡 Note: Always ensure you have the latest updates to your Google Workspace account to access new features.
By leveraging these five methods, you can edit Excel sheets directly from Google Drive, facilitating seamless collaboration, accessibility, and efficiency in your work. Whether you prefer the cloud-based approach of Google Sheets or need to work offline with traditional Excel, these strategies will help you integrate your data management effortlessly.
This integration not only makes your workflow more flexible but also ensures that you can collaborate in real-time, keep your data backed up in the cloud, and access your files from anywhere. Keep in mind that while Google Sheets offers many features, some advanced Excel functions might not be available or might work differently, necessitating a slight adjustment in how you approach your work.
Can I edit Excel files on Google Drive with collaborators in real-time?

+
Yes, once you open or convert your Excel file to Google Sheets, real-time collaboration is possible.
Do I lose any Excel functionality when converting to Google Sheets?

+
Some advanced Excel functions might not be fully compatible or may need workarounds in Google Sheets, but basic functionalities are well supported.
What happens if I edit an Excel file in Google Drive on my local machine?

+
Changes made locally are automatically synced back to Google Drive if you’re using Google Drive for desktop. However, ensure you have the latest version of Google Drive to avoid conflicts.
Can I use macros in Google Sheets like in Excel?

+
Google Sheets has a macro recorder that allows for some automation, though it’s less powerful than Excel’s VBA (Visual Basic for Applications).



