5 Simple Ways to Transfer HTML Table to Excel
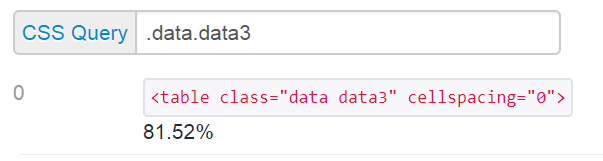
Converting an HTML table to an Excel spreadsheet can be quite useful when you need to manipulate and analyze data. This task often comes up in professional settings where large amounts of data are presented in tables on web pages, reports, or emails. Here are five straightforward methods to help you achieve this efficiently.
1. Manual Copy-Paste

One of the most straightforward ways to transfer an HTML table to Excel is by using the simple copy-paste method. Here’s how you can do it:
- Navigate to the HTML page where the table is located.
- Select the entire table by clicking and dragging or using keyboard shortcuts like Ctrl+A.
- Right-click and choose ‘Copy’ or press Ctrl+C.
- Open a new Excel workbook or sheet.
- Click on any cell and paste the table by right-clicking and selecting ‘Paste’ or by pressing Ctrl+V.
🚫 Note: This method might not preserve complex table structures, formatting, or hyperlinks.
2. Using Excel’s Web Query

Excel’s Web Query feature allows you to directly pull data from web pages:
- Open Excel, go to the Data tab.
- Click on Get Data > From Web.
- Enter the URL of the page containing the HTML table you want to import.
- After Excel retrieves the web page, you will be prompted to select a table or data region to import. Choose your table.
- Click on Load to import the data into Excel.
💡 Note: Ensure the webpage allows web scraping, and the URL points directly to the page with the table. Additionally, this method might require adjustments if the table structure is complex or dynamically loaded.
3. Online Conversion Tools

Several websites offer tools to convert HTML tables into downloadable Excel files:
- Visit an online HTML to Excel converter like HTML Tables to Excel or Mr. Data Converter.
- Copy and paste the HTML code of your table into their provided field.
- Choose the desired format, usually Excel or CSV.
- Download the file, open it with Excel, and save as needed.
4. JavaScript Code in Browser Console

For those comfortable with a bit of coding, JavaScript can be a quick way to extract and convert an HTML table:
- Open the web page in your browser, press F12 or right-click and select Inspect to open developer tools.
- Go to the Console tab.
- Copy and paste the following script:
const table = document.querySelector(‘table’);
let csv = [];
for (let row of table.rows) {
csv.push(Array.from(row.cells).map(cell => cell.innerText.trim().replace(/,/g, ‘ ‘)).join(’,‘));
}
const a = document.createElement(‘a’);
a.href = ‘data:attachment/csv,’ + encodeURIComponent(csv.join(‘\n’));
a.target = ‘_blank’;
a.download = ‘table.csv’;
document.body.appendChild(a);
a.click();
document.body.removeChild(a);
5. Using Python or VBA

For automated, repeatable processes, or large volumes of data, scripting with Python or Excel’s VBA can be efficient:
- Python: Use libraries like
requestsandBeautifulSoupto fetch and parse HTML, then usepandasto handle data conversion. Here’s a simple example:
import requests
from bs4 import BeautifulSoup
import pandas as pd
url = "your_url_here"
page = requests.get(url)
soup = BeautifulSoup(page.content, 'html.parser')
table = soup.find('table')
df = pd.read_html(str(table))[0]
df.to_excel("data.xlsx", index=False)
</code>
</pre>
<li><strong>VBA</strong>: You can write a macro in Excel VBA to pull data from a webpage:</li>
<pre>
<code>
Sub GetDataFromWebPage()
Dim xmlhttp As Object, html As Object
Set xmlhttp = CreateObject("MSXML2.XMLHTTP")
xmlhttp.Open "GET", "your_url_here", False
xmlhttp.send
Set html = CreateObject("htmlfile")
html.body.innerHTML = xmlhttp.responseText
With ActiveSheet.ListObjects.Add(SourceType:=xlSrcRange, Source:=html.getElementsByTagName("table")(0).outerHTML, xlListObjectHasHeaders:=xlYes).QueryTable
.Refresh BackgroundQuery:=False
End With
End Sub
</code>
</pre>
In summary, transferring an HTML table to Excel can be achieved through various methods, each catering to different needs:
- Manual Copy-Paste: Best for quick, one-time jobs.
- Excel’s Web Query: Suitable for web data directly within Excel.
- Online Conversion Tools: Convenient for sporadic use or when coding isn't an option.
- JavaScript: Ideal for developers who need a quick script to convert data.
- Python/VBA: Perfect for automation, large data sets, or ongoing tasks.
The choice depends on your familiarity with technology, the frequency of the task, and the complexity of the HTML table. With these methods, you can streamline your workflow by efficiently converting HTML tables into Excel spreadsheets for further analysis and reporting.
Can I use these methods to extract data from any webpage?

+
Most of these methods work well, but there are caveats. Websites with dynamic content or those protected against web scraping might pose challenges.
Are there any limitations when using Excel’s Web Query?

+
Excel’s Web Query can struggle with dynamically loaded content or complex table structures, often requiring manual adjustments or specific formatting changes.
How secure is it to use online conversion tools?

+
While reputable tools are safe, sharing sensitive data or relying on lesser-known websites could pose privacy and security risks. Always review the tool’s privacy policy.