Combine Multiple CSV Files into One Excel Sheet Easily

In the world of data analysis, managing and organizing large amounts of data can often feel like a daunting task. However, with the right tools and techniques, tasks like combining multiple CSV files into one Excel sheet can be done with surprising ease. This blog post will guide you through the process, offering a step-by-step approach to streamline your data management workflow.
Why Combine CSV Files?

CSV files are a popular format for storing tabular data, especially for exporting data from one software to another. Here are some reasons why you might need to combine them:
- Consolidation of Data: When working with large datasets split into smaller chunks, combining them into one file simplifies analysis.
- Archival: Having a single file can be more manageable for storage and retrieval.
- Reporting: For generating comprehensive reports or visualizations that require data from multiple sources.
Methods to Combine CSV Files into One Excel Sheet
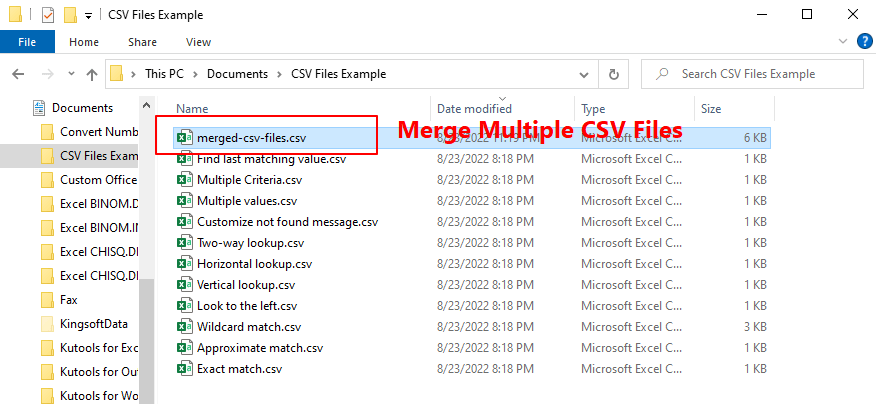
There are several methods available to combine CSV files into one Excel sheet, each with its advantages:
Method 1: Manual Copy-Paste

This method is straightforward but can be time-consuming for large datasets:
- Open a new Excel workbook.
- Open each CSV file in Excel.
- Copy the data from each CSV file and paste it into the new Excel workbook, one after the other.
💡 Note: This method is best for a small number of files or when you need to manually adjust or review the data as you go.
Method 2: Using Excel Power Query

For a more automated approach, Excel’s Power Query tool can be highly effective:
- Open Excel and go to the “Data” tab.
- Click on “Get Data” > “From File” > “From Folder.”
- Navigate to the folder containing your CSV files and click “OK.”
- Power Query will load all CSV files from that folder.
- Choose “Combine & Load” to merge the files into one Excel sheet.
| Step | Description |
|---|---|
| Open Folder | Select the folder with all CSV files. |
| Select Files | Power Query detects and lists all CSV files in the folder. |
| Combine | Choose to combine by appending or merging based on your needs. |
| Load | The combined data will be loaded into a new Excel sheet. |

Method 3: Using VBA

VBA (Visual Basic for Applications) allows for automation:
- In Excel, press
ALT + F11to open the VBA editor. - Insert a new module and write a macro to open CSV files, combine them, and paste into one sheet.
- Here’s a simple VBA code snippet to get you started:
Sub CombineCSVFiles()
Dim FolderPath As String, FilePath As String, FileName As String
Dim WS As Worksheet, FileNum As Long
Dim wb As Workbook
Dim currentSheet As Worksheet
FolderPath = "C:\YourFolderPathHere\"
FileName = Dir(FolderPath & "*.csv")
Set WS = Workbooks.Add(xlWBATWorksheet).Worksheets(1)
Do While FileName <> ""
FilePath = FolderPath & FileName
Set wb = Workbooks.Open(FilePath)
With wb.Worksheets(1)
Set currentSheet = WS
lastrow = currentSheet.Cells(currentSheet.Rows.Count, "A").End(xlUp).Row
.Range("A1").CurrentRegion.Copy Destination:=currentSheet.Cells(lastrow + 1, "A")
End With
wb.Close False
FileName = Dir
Loop
End Sub
🛠️ Note: Modify `FolderPath` to point to your CSV files. This code will paste data starting from the first empty cell in column A of the destination worksheet.
Method 4: Using Python

Python can be used for a programmatic approach:
import os import glob import pandas as pdpath = ‘path\to\your\csv\directory*.csv’ all_files = glob.glob(path)
li = []
for filename in all_files: df = pd.read_csv(filename, index_col=None, header=0) li.append(df)
frame = pd.concat(li, axis=0, ignore_index=True)
frame.to_excel(“output.xlsx”, index=False, engine=‘openpyxl’)
Final Thoughts

Combining multiple CSV files into one Excel sheet does not have to be a complex task. Whether you prefer a hands-on approach with manual copy-paste, automation through Power Query or VBA, or leveraging Python’s data handling capabilities, there are solutions for every level of technical comfort. This guide aims to equip you with the knowledge to choose the method that best fits your needs, ensuring your data management is both efficient and effective. By integrating these techniques into your workflow, you’ll streamline your data analysis process, making it more productive and less time-consuming.
How do I ensure all my CSV files have the same format?

+
Before combining, open each CSV file to check headers and structure. Use tools like Python or Power Query to standardize headers if needed.
What if my CSV files have different encodings?

+
When opening files, specify the encoding. For example, in Python, use pd.read_csv(filename, encoding=‘utf-8’) or adjust accordingly based on the file’s encoding.
Can I use these methods to combine other types of files?

+
Yes, methods like VBA or Python can be adapted to work with other delimited text files or even XML or JSON, although you might need to adjust the script or macro for different data structures.



