Mastering Excel: Pulling Data from Previous Sheets Easily

In today's fast-paced work environment, efficiency in data management is crucial. Microsoft Excel offers a multitude of features to streamline your workflow, and one such feature is the ability to pull data from previous sheets. This technique can significantly save time when dealing with data spread across multiple worksheets or workbooks. In this comprehensive guide, we'll walk through various methods to retrieve data from previous sheets, ensuring you harness the full potential of Excel for your data analysis and reporting needs.
Understanding Excel Sheet References

Before diving into the methods of pulling data, it’s essential to understand how Excel references sheets. Excel uses a structured syntax for cell references across different sheets:
- Basic Syntax:
=SheetName!CellReference. For example, to reference cell A1 from Sheet2, you would write=Sheet2!A1. - Multiple Sheets: You can also reference cells from different sheets within the same formula, like
=Sheet2!A1+Sheet3!B1.
With this foundation, let’s explore how to pull data efficiently.
Method 1: Using Direct Cell References

The simplest way to pull data from previous sheets is by using direct cell references:
- Select the cell where you want to insert the data from another sheet.
- Type
=, followed by the sheet name, an exclamation mark, and the cell address. E.g.,=Sheet1!A1. - Press Enter. The value from Sheet1, cell A1, will now appear in the selected cell of the current sheet.
🔍 Note: If your sheet names have spaces, you must use single quotes around the sheet name, like 'Monthly Data'!A1.
Method 2: The INDIRECT Function

The INDIRECT function is particularly useful when you need dynamic references:
INDIRECT(ref_text,[a1])ref_text: A reference to a cell that contains an A1-style reference, an R1C1-style reference, a name defined as a reference, or a reference to a cell as a text string.a1: A logical value specifying the type of reference; TRUE or omitted uses the A1 style, FALSE uses the R1C1 style.
Example: To reference cell A1 from a sheet named “January” dynamically, you could write:
=INDIRECT(“‘January’!A1”)Where ‘January’ can be changed to any sheet name through a dropdown list or another cell reference.
Method 3: VLOOKUP Across Sheets

VLOOKUP is a powerful function for pulling data when combined with sheet references:
=VLOOKUP(lookup_value,table_array,col_index_num,[range_lookup])lookup_value: The value to search for in the first column of the table array.table_array: The range of cells that contains the data.col_index_num: The column number in the table from which the matching value should be returned.range_lookup: A logical value specifying whether to find an exact match (FALSE) or an approximate match (TRUE).
Example: To pull an employee’s department from a sheet named “Employee_Data”:
=VLOOKUP(A2,Employee_Data!A:B,2,FALSE)Method 4: Combining Sheets with 3D References

If you have data in the same cell across several sheets, you can sum or average them using 3D references:
- Sum:
=SUM(Sheet1:Sheet3!A1) - Average:
=AVERAGE(Sheet1:Sheet3!A1)
Advanced Techniques: Using Power Query

Power Query, known as Get & Transform in Excel 2016+, allows for more sophisticated data pulling:
- Go to the
Datatab and selectGet Data. - Choose
From Other Sources>From Microsoft Query. - Select your Excel workbook and load the data from multiple sheets.
- Use the Power Query Editor to merge, transform, or shape the data as needed.
Here's a basic structure for pulling data from multiple sheets using Power Query:
| Sheet | Data to Pull |
|---|---|
| Sheet1 | A1:A100 |
| Sheet2 | B1:B100 |
| Sheet3 | C1:C100 |

Challenges and Solutions
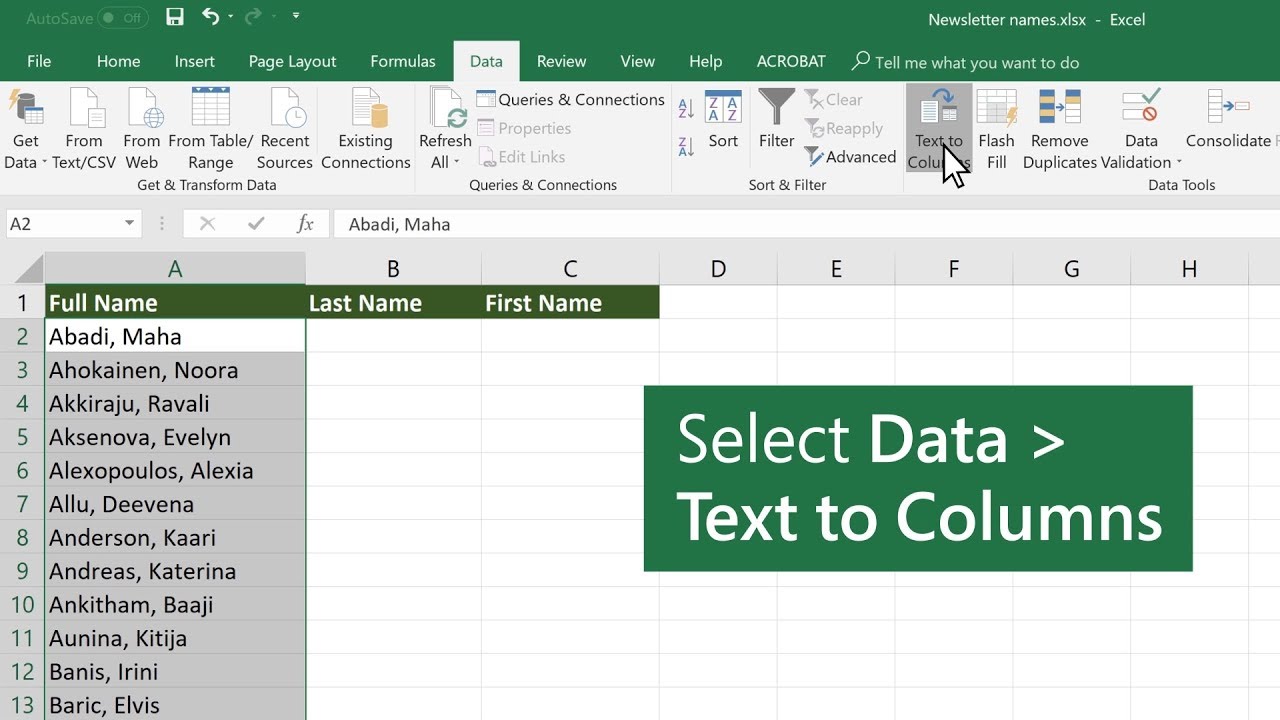
When pulling data from previous sheets, you might encounter some issues:
- Sheet Name Changes: Use the INDIRECT function for dynamic sheet names or maintain a named range for your sheets.
- Data Structure Changes: Design your formulas to be flexible or use Power Query to adapt to changing data structures.
- Performance Issues: For large datasets, consider using Excel Tables or Power Query to improve performance.
By mastering these methods, you'll not only increase your efficiency but also gain the capability to handle complex data structures with ease. These techniques for pulling data from previous sheets can revolutionize how you manage and analyze your Excel spreadsheets.
What’s the difference between VLOOKUP and INDIRECT?
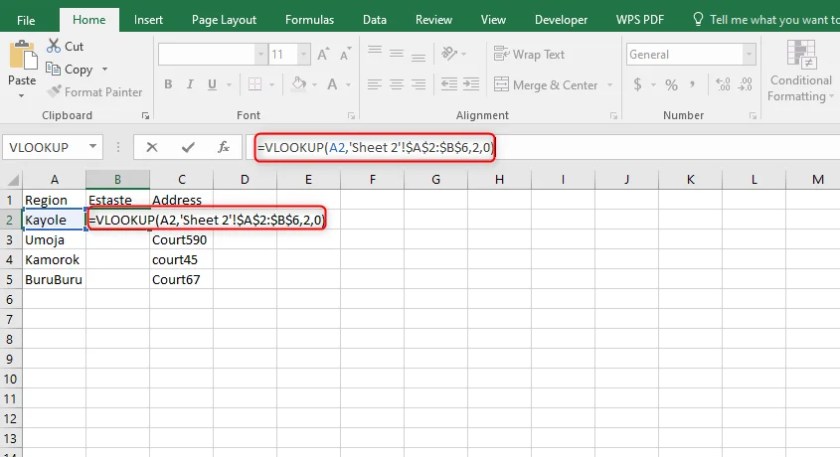
+
VLOOKUP is used to find values in a column and return values from the same row in another column. INDIRECT allows you to create cell references dynamically from text strings, making it versatile for referencing cells or ranges that might change or be dependent on user input.
How can I reference sheets with names that have spaces?

+
Use single quotes around the sheet name with spaces. For example, if the sheet name is “Monthly Report”, reference it as ‘Monthly Report’!A1.
Can I pull data from a closed workbook?
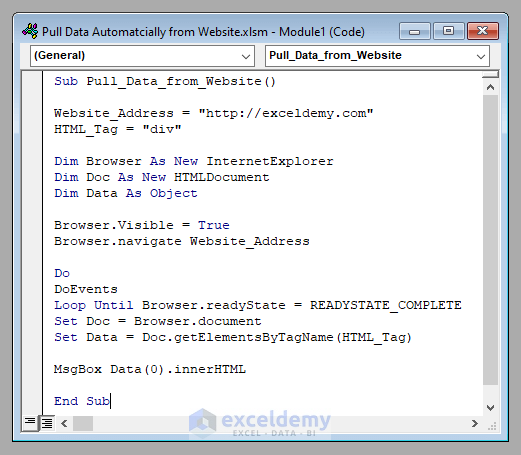
+
Excel does not natively support pulling data from a closed workbook directly. However, you can use VBA scripting to automate the process of opening the workbook, extracting the data, and then closing the workbook.



