Find Your Excel Sheet Number Instantly

Working with Excel sheets often involves navigating through vast amounts of data, and one of the frequent tasks many users encounter is finding a specific sheet number within a workbook. Whether you're managing finances, project timelines, or inventory, knowing how to quickly locate sheets in Excel can save you valuable time. In this article, we'll explore various methods to find your Excel sheet number instantly.
Excel Sheet Navigation Basics

Before we dive into the techniques, let's review some basic navigation commands in Excel:
- Tab Navigation: Use
Ctrl + Page Downto move to the next sheet, andCtrl + Page Upfor the previous sheet. - Sheet Numbering: Excel does not inherently number sheets. However, you can manually name sheets to keep track of their order or use VBA to number sheets automatically.
- Scroll: If you have numerous sheets, scrolling through the tabs at the bottom of the screen can be time-consuming.
Using VBA for Sheet Numbering

Visual Basic for Applications (VBA) can automate many Excel tasks, including numbering sheets for easy reference:
Step-by-Step Guide to Numbering Sheets with VBA

- Open the VBA Editor: Press
Alt + F11to open the VBA window. - Insert a Module: In the VBA editor, click Insert > Module to add a new module.
- Paste the Code: In the newly created module, paste the following code:
Sub NumberSheets()
Dim ws As Worksheet
Dim i As Integer
i = 1
For Each ws In ThisWorkbook.Worksheets
ws.Name = "Sheet_" & i
i = i + 1
Next ws
End Sub
After copying the code:
- Run the Macro: Press
F5to run the macro. This will rename all sheets in the workbook in the format "Sheet_1", "Sheet_2", etc.
Here's an example of how your sheets might look after running the macro:
| Before | After |
|---|---|
| Sheet1 | Sheet_1 |
| Sheet2 | Sheet_2 |
| SalesData | Sheet_3 |

📝 Note: This VBA code will overwrite any existing sheet names. If you need to preserve sheet names, modify the code to append numbers instead.
Finding a Sheet Number without VBA

If you prefer not to use VBA or want an immediate solution, here are some methods to find the sheet number:
Manual Counting
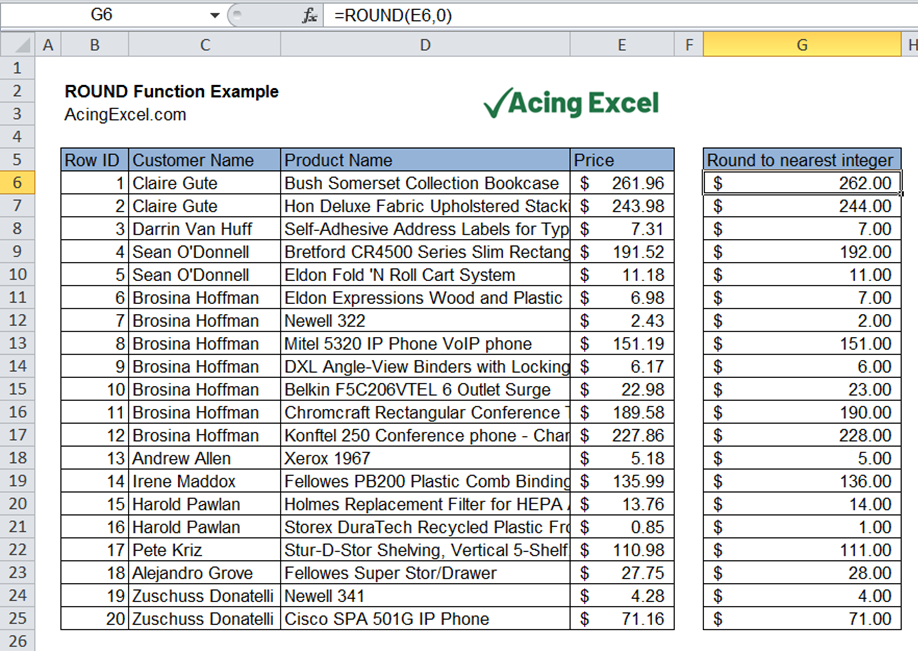
- Scroll through the sheets at the bottom until you find the one you're looking for. Count manually or note its position visually.
Using Excel's Built-in Features

- Activate the sheet by selecting it, then look at the sheet tab to see its position. If you're on Sheet1, it's in the first position.
Advanced Techniques for Efficiency

Using the ‘Go To’ Feature
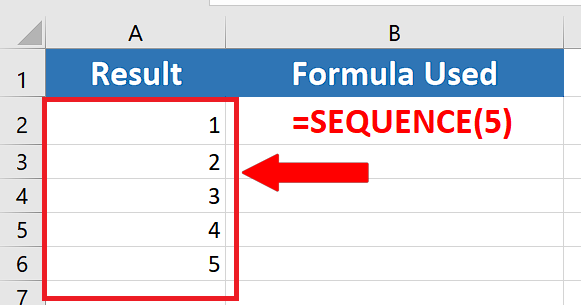
- Go To Special: Press
Ctrl + Gto open the “Go To” dialog. Here, you can type the sheet name and quickly navigate to it, then manually note its position.
Setting up a Sheet Index

You can create an index sheet that lists all sheets in your workbook along with their numbers:
- Create a new sheet named “Index” or similar.
- Use a formula or manual entry to list all sheets and their order number.
Here’s a simple index table:
| Sheet Number | Sheet Name |
|---|---|
| 1 | Sheet_1 |
| 2 | Sheet_2 |
| 3 | Sheet_3 |
Creating an index sheet can streamline the process of locating a particular sheet.
Conclusion

By mastering these techniques, you can quickly find and navigate to any sheet in your Excel workbook. Whether you opt for VBA scripting to automate the numbering of sheets or prefer manual methods, understanding how to instantly find your sheet number will enhance your productivity when working with Excel. Remember, the key to efficient Excel navigation lies in organizing your workbook logically and utilizing Excel’s built-in features effectively. With these strategies, you’ll spend less time searching and more time analyzing and utilizing your data.
Can I use a formula to find a sheet’s number?

+
No, Excel does not provide a built-in formula to determine a sheet’s position. However, you can manually create an index sheet to track sheet positions.
Is there a way to find the name of the current sheet in Excel?

+
Yes, you can use the MID function along with CELL to retrieve the name of the active sheet: =MID(CELL(“filename”,A1),FIND(“]”,CELL(“filename”,A1))+1,255)
What if I accidentally overwrite sheet names with the VBA script?

+
If you accidentally overwrite sheet names, you can undo the change by closing the workbook without saving, or you can modify the VBA script to append numbers instead of overwriting existing names.



