Master Excel: Clear Lines Effortlessly in Seconds

Introduction to Clearing Lines in Excel


Microsoft Excel is a powerhouse for data organization and manipulation. Among its numerous functionalities, one simple yet highly useful feature is the ability to clear lines effortlessly. Whether you are dealing with datasets with obsolete information, correcting data entry errors, or simply need to declutter your spreadsheets, knowing how to remove lines quickly can make your workflow far more efficient. This guide will take you through the various methods available in Excel to delete rows, clear cells, and manage your data with precision. Let's dive into the step-by-step process of making your Excel experience seamless and productive.
Understanding Excel's Clear Functionality

Before we delve into specific techniques, it's important to understand what clearing lines in Excel means. Excel provides different methods for removing content:
- Delete rows or columns: Entire rows or columns are removed from the spreadsheet, adjusting all subsequent cell references.
- Clear contents: Only the data within the cells is removed, leaving the cells' formatting, comments, and hyperlinks intact.
- Clear formatting: Removes formatting applied to the cells, like font, background color, or borders, but retains the data.
- Clear comments and notes: Specifically targets comments, notes, and hyperlinks.
How to Clear Entire Rows or Columns

The most straightforward way to remove unwanted data is by deleting entire rows or columns. Here's how you can do it:
- Select the row or column you wish to delete. To select multiple rows or columns, click and drag over the row or column headers.
- Right-click on the selection, then choose Delete from the context menu.
- In the 'Delete' dialog box that appears, choose:
- Entire row to delete the whole row or
- Entire column to delete the whole column.
🔍 Note: When deleting rows or columns, the content above or to the left of the deletion will shift down or right accordingly.
Using the 'Clear Contents' Option

If you only want to clear the cell contents without removing the structure, the 'Clear Contents' option is your best bet:
- Select the cells containing the data you want to clear.
- Right-click on the selection and navigate to the Clear Contents option from the context menu, or press Ctrl+0 (zero) + K for the keyboard shortcut.
This method retains the cells' formatting, comments, and hyperlinks while removing all data, formulas, and values.
Clearing Formatting and Comments

If your spreadsheet's appearance needs a reset, or you want to remove comments and notes, follow these steps:
To Clear Formatting:

- Select the cells with the formatting you wish to remove.
- Go to the Home tab, and in the Editing group, click on the Clear dropdown.
- Choose Clear Formats to strip away all formatting.
To Clear Comments or Notes:

- Highlight the cells or range containing the comments or notes.
- Right-click and select Clear Comments and Notes from the context menu.
🔧 Note: Clearing comments and notes can be useful when finalizing or sharing the spreadsheet to remove any temporary annotations.
Advanced Techniques for Large Datasets

When working with extensive datasets, you might need more sophisticated methods to clear lines:
Using Filters

Filters allow you to focus on specific data for clearing:
- Select your data range or table.
- Navigate to Data > Filter to apply filters.
- Filter for the rows or columns you want to remove.
- Select the filtered rows or columns and use the methods above to clear or delete.
Combining Macros with Clear Commands

Here's a simple VBA macro for a one-step process to clear lines based on a condition:
Sub ClearLinesBasedOnCondition()
Dim ws As Worksheet
Set ws = ActiveSheet
' Loop through rows starting from the second row to the last used row
For i = ws.UsedRange.Rows.Count To 2 Step -1
' Check the condition, e.g., if cell A in the current row equals "Remove"
If ws.Cells(i, 1).Value = "Remove" Then
ws.Rows(i).ClearContents
End If
Next i
End Sub
🖥 Note: Macros can greatly enhance productivity but require some basic understanding of VBA to avoid unintended spreadsheet alterations.
Conclusion

Clearing lines in Excel can be done with simplicity or advanced automation, depending on the scope of your task. From manually deleting rows to scripting macros, you now have the tools to manage your data effectively. Remember, the key is to understand the various methods available, use them wisely, and adapt them to your workflow to achieve maximum efficiency in your data management efforts. Keep practicing these techniques to become a master of Excel's line-clearing capabilities, ensuring your spreadsheets remain clean, accurate, and organized.
How can I undo clearing lines in Excel?

+
To undo clearing lines, use the Ctrl+Z shortcut or click the Undo button in the Quick Access Toolbar immediately after performing the action. Keep in mind that once you save and close the file, the undo history is lost.
Can I delete blank rows automatically?

+
Yes, you can use Excel’s ‘Go To Special’ feature to select blank rows and then delete them. Go to Home > Editing > Find & Select > Go To Special > Blanks, then right-click and choose ‘Delete’.
What is the difference between ‘Clear Contents’ and ‘Delete’?
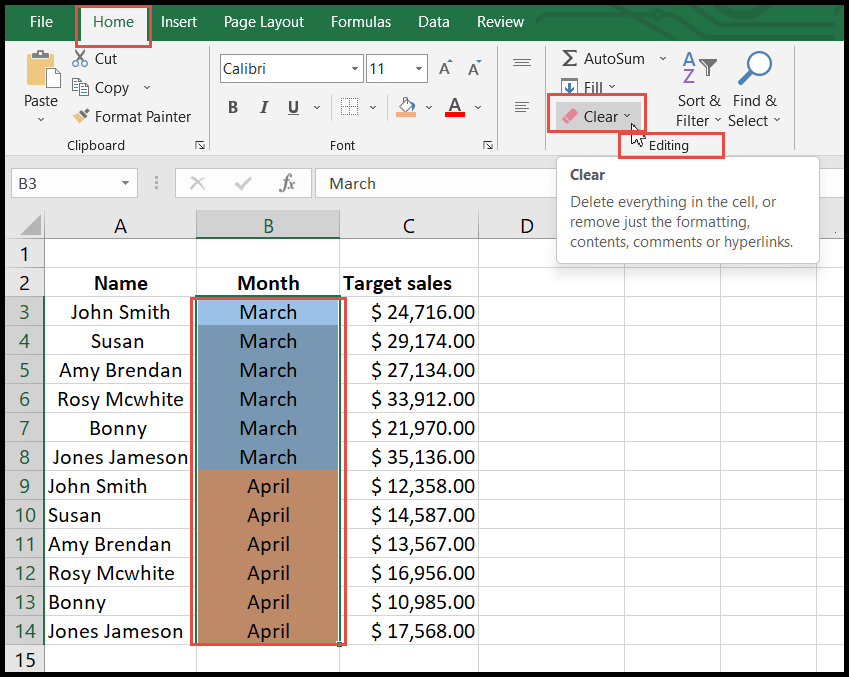
+
‘Clear Contents’ removes the data from selected cells, leaving their formatting intact. ‘Delete’ removes the entire row or column, shifting the remaining data accordingly.



