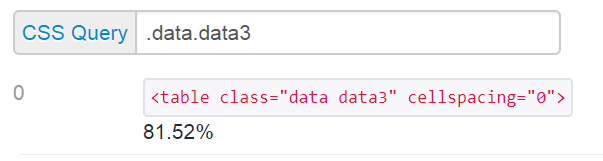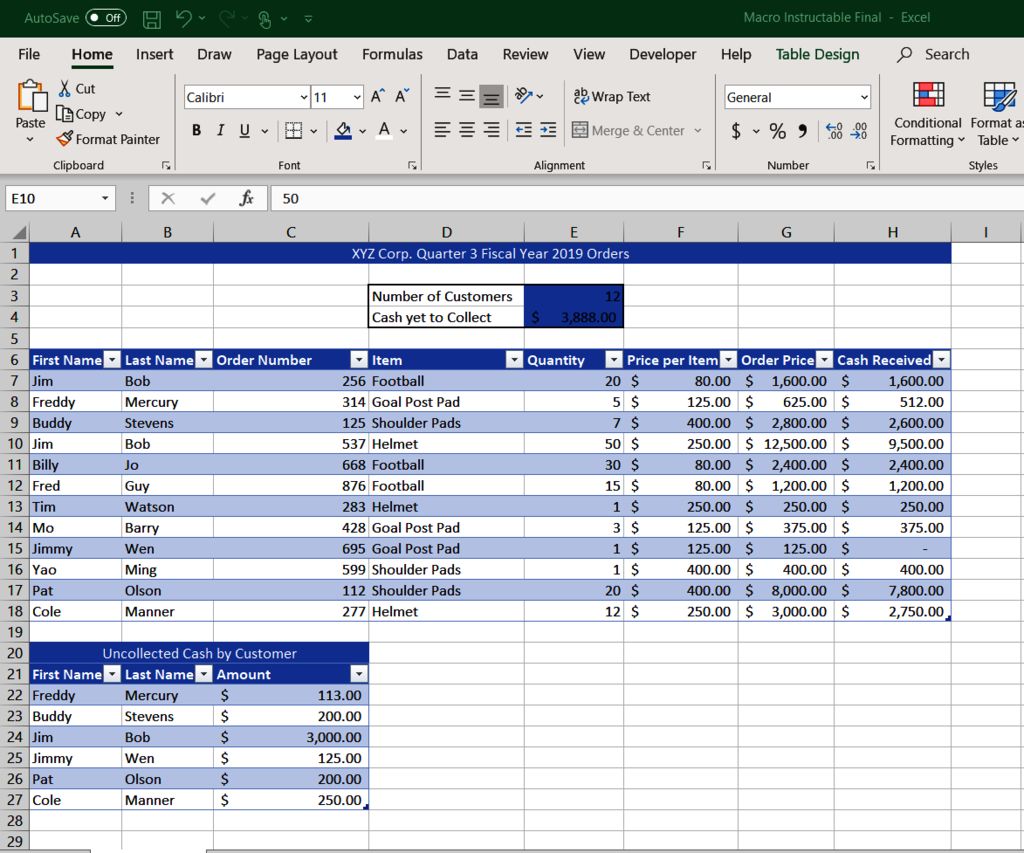5 Easy Steps to Change Your Excel Sheet Password

In today's digital age, maintaining the security and privacy of your data is crucial, especially when dealing with sensitive financial or personal information. Microsoft Excel, one of the most widely used data management tools, offers a password protection feature to keep your spreadsheets safe from unauthorized access. This article will guide you through five easy steps to change your Excel sheet password, ensuring that your data remains secure with updated credentials.
Step 1: Opening the Excel Workbook

The first step to changing your Excel sheet password is to access the workbook where the password-protected sheet resides:
- Locate and double-click on the Excel file you wish to open.
- If prompted, enter your existing password to unlock the sheet.
💡 Note: Remember that you’ll need the current password to proceed with changing it. If you’ve lost or forgotten it, Microsoft does not provide an option to reset a password on protected sheets; you’ll need to regain access through other means or recreate the sheet.
Step 2: Accessing the Password Settings

Once your workbook is open:
- Select the tab of the sheet you want to change the password for.
- Navigate to the Review tab in the ribbon at the top of Excel.
- Click on the Protect Sheet button to start the password modification process.
| Action | Tab | Button |
|---|---|---|
| Modify Sheet Password | Review | Protect Sheet |

🔒 Note: If your workbook has several password-protected sheets, you’ll need to change the password for each sheet individually.
Step 3: Changing the Password

In the ‘Protect Sheet’ dialog box:
- If a password was previously set, you’ll see the Password field populated.
- Click Unprotect Sheet to remove the current password. You’ll be prompted to enter your current password.
- After unprotecting, click Protect Sheet again, and then:
- Enter a new password in the Password field.
- Re-enter the password for confirmation.
- Choose the desired protection options (e.g., ‘Allow users to select unlocked cells’).
- Click OK to apply the changes.
Step 4: Saving Your Changes

To ensure that your new password is saved and secure:
- Go to the File tab.
- Choose Save As to save a new copy of the workbook or overwrite the existing file.
- Verify that the ‘Password to open’ field is now displaying your new password.
- Click Save and remember to keep your password safe.
💾 Note: Consider saving a backup copy of your workbook without a password, in case of future password recovery issues.
Step 5: Verifying the Password

Finally, to ensure that your password has been changed correctly:
- Close the Excel workbook.
- Reopen the file to check if your new password works.
- Enter the new password when prompted, and ensure that the sheet opens without any issues.
In this article, we’ve walked through the process of changing your Excel sheet password step-by-step. Not only does this enhance the security of your sensitive data, but it also provides peace of mind knowing your information is protected. Always remember to keep your password secure and to use a combination of characters, numbers, and special symbols for stronger protection.
Can I recover my Excel password if I forget it?

+
Microsoft does not provide a built-in method to recover a forgotten password. However, you can try to regain access using third-party software, or if you’ve kept an unprotected backup, you can use that. Always remember to back up your data.
What should I do if Excel does not accept my new password?

+
Make sure that you’re typing the new password correctly. Excel passwords are case-sensitive, and certain characters might not be allowed. Try different combinations or ensure that the ‘Caps Lock’ key is not on.
How often should I change my Excel password?

+
There’s no strict rule on how often you should change your password, but for highly sensitive data, consider updating it monthly or when you suspect it might have been compromised.
Can I share the password with others if necessary?

+
If absolutely necessary, you can share the password. However, it’s always better to limit the exposure of passwords. Consider using shared drive permissions or Excel’s built-in collaboration features instead.
Is there a limit to the password length or complexity in Excel?

+
Excel passwords can be up to 255 characters long, including spaces. While there’s no limit on complexity, a longer password with varied character types is recommended for stronger security.