Mastering Tax Calculations in Excel: Simple Guide

Calculating taxes can often seem like a daunting task, especially with the complexity of tax laws and the plethora of rates applicable to various income brackets and types. However, Excel offers a streamlined approach to these calculations, making it easier for individuals and businesses to manage their tax obligations. In this guide, we will explore how to use Microsoft Excel for efficient tax calculations, ensuring accuracy and saving time.
Understanding the Basics of Excel for Tax Calculations

Before diving into complex formulas, it’s essential to understand how Excel can help with basic arithmetic:
- Basic Operations: Use Excel’s basic functions like
+,-,*,/for simple tax calculations. - Cell Referencing: Instead of typing numbers, reference cells to keep your spreadsheet dynamic.
- Functions: Excel has built-in functions like
SUMIF,VLOOKUP, andIFwhich are handy for tax computation.
Setting Up Your Excel Sheet for Tax Calculations

To prepare your Excel sheet for tax computations:
- Label your columns clearly for income, deductions, tax rates, and final tax amount.
- Enter your data in a structured format; for example:
Income Deductions Taxable Income Tax Rate Tax Amount 50000 5000 =A2-B2 0.15 =C2*D2 
🎗️ Note: Ensure your data is current, including the latest tax brackets and rates for accuracy in calculations.
Using Excel Formulas for Tax Computation

Here are some common Excel formulas for tax calculation:
- IF Statements: Use to apply different tax rates based on income brackets.
- VLOOKUP: To find tax rates corresponding to income levels.
- SUMIF or SUMIFS: Calculate total taxes for multiple income sources or different tax brackets.
Example Formula

Let’s say you want to calculate tax for a certain income bracket:
=IF(A2 <= 9875, A2 * 0.10, IF(A2 <= 40125, 987.5 + (A2 - 9875) * 0.12, IF(A2 <= 85525, 4617.5 + (A2 - 40125) * 0.22, “Review Tax Brackets”)))
🎗️ Note: Adjust the income brackets and rates based on the current year's tax laws for your region.
Handling Deductions and Credits in Excel

Excel makes handling deductions and tax credits straightforward:
- Set up a separate column for each deduction or credit.
- Use the
IFfunction to decide whether to apply a credit or not. - Subtract total deductions and credits from taxable income before applying the tax rate.
Automating Tax Calculations with Excel

Automation in Excel can significantly reduce the manual effort:
- Macros: Use VBA to create macros for repetitive tasks, like applying different tax rates or calculating quarterly taxes.
- Data Validation: Ensure inputs conform to expected values using data validation rules.
- Error Handling: Utilize Excel’s error functions like
IFERRORto manage and highlight discrepancies or errors.
Key Functions for Automation

Here are some Excel functions vital for automation:
SUMPRODUCTto multiply and sum arrays.INDEX-MATCHfor more flexible lookups than VLOOKUP.ARRAYFORMULASto apply calculations across multiple cells simultaneously.
Concluding, mastering tax calculations in Excel provides numerous benefits. By setting up your spreadsheet correctly, using the appropriate formulas, and automating where possible, you can make tax season less stressful and more efficient. Excel's flexibility and powerful functions allow for both simple and complex tax computations, ensuring compliance with tax laws while saving time.
Can Excel automatically update with the latest tax rates?

+
No, Excel does not automatically update tax rates. You must manually input or link to a source that provides updated tax rates. However, you can set up your sheet to dynamically calculate taxes based on these rates.
How do I deal with progressive tax systems in Excel?
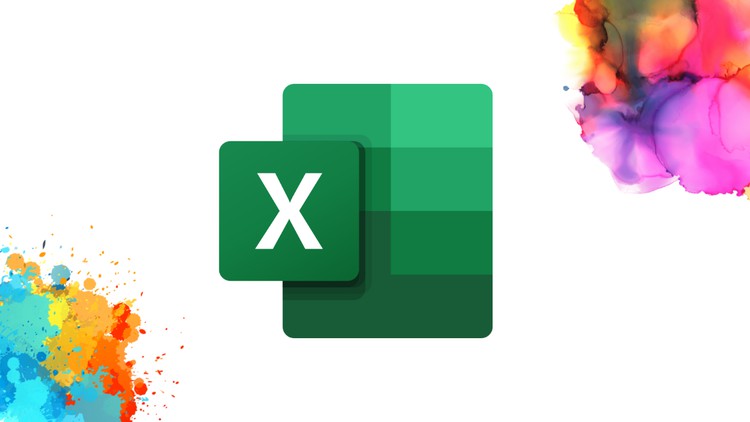
+
Use nested IF statements or the VLOOKUP function with a table of tax brackets and rates to calculate taxes across different income levels. Ensure your formula accounts for cumulative tax amounts as income increases.
What are some Excel functions to avoid mistakes in tax calculations?

+
IFERROR can be used to catch errors, DATA VALIDATION to ensure correct inputs, and CONDITIONAL FORMATTING to highlight potential mistakes or anomalies in the data.



