Merge Excel Sheets Easily: Simple Steps

When working with data in Microsoft Excel, one common task is merging different spreadsheets together. This process can become essential when dealing with large datasets or when you need to compile information from multiple sources into a cohesive single workbook. This article will guide you through merging Excel sheets using simple steps that make data consolidation effortless, whether you're a beginner or an advanced user.
Why Merge Excel Sheets?


Before diving into the steps, let’s understand the importance of merging Excel sheets:
- Consolidate Data: Bringing together scattered data from different sources or departments.
- Time Saving: Manual copying and pasting of data can be time-consuming, especially with large datasets.
- Accuracy: Automated processes reduce the chance of human error when consolidating data.
- Analysis: Merged data facilitates easier analysis, reporting, and better decision-making.
How to Merge Excel Sheets with VBA

Using VBA (Visual Basic for Applications) can automate the merging process significantly. Here’s how to do it:
- Open Excel: Launch Microsoft Excel and open the workbook where you want to combine sheets.
- Press Alt + F11: This shortcut opens the VBA Editor.
- Insert Module: In the VBA Editor, click Insert > Module to create a new module.
- Paste the Code: Below is a sample VBA macro that merges sheets from different workbooks:
Sub MergeExcelFiles() Dim wsSource As Worksheet, wsDest As Worksheet Dim wbSource As Workbook, wbDest As Workbook Dim FolderPath As String, FileName As String Dim wbName As Variant' Define the folder path containing the Excel files to merge FolderPath = "C:\Your\Folder\Path\Here\" ' Open the workbook where you want to insert merged data Set wbDest = ThisWorkbook Set wsDest = wbDest.Sheets(1) ' Loop through each Excel file in the folder FileName = Dir(FolderPath & "*.xlsx") Do While FileName <> "" Set wbSource = Workbooks.Open(FolderPath & FileName) For Each wbName In wbSource.Worksheets If wbName.Name <> wbDest.Name Then Set wsSource = wbSource.Sheets(wbName.Name) wsSource.Cells.Copy wsDest.Cells(wsDest.Rows.Count, 1).End(xlUp).Offset(1, 0).PasteSpecial xlPasteValues End If Next wbName wbSource.Close False FileName = Dir Loop Application.CutCopyMode = False MsgBox "Merging Complete!" End Sub </code></pre> - Adjust Folder Path: Replace the
FolderPathwith the actual path where your source Excel files are located. - Run the Macro: Use the Run button or press F5 to execute the macro.
- Completion: The macro will open each Excel file in the specified folder, merge all sheets except the destination sheet, and close the files.
📌 Note: Ensure macros are enabled in your Excel settings. If they're not, follow these steps: File > Options > Trust Center > Trust Center Settings > Macro Settings > Enable all macros (not recommended, only for trusted sources).
Merging Excel Sheets Manually

Not everyone is comfortable with VBA, or your organization might not allow macros. Here’s how to merge Excel sheets manually:
- Open Source Workbooks: Open each workbook you need to merge.
- Create Destination Workbook: Open or create the workbook where you want to merge data.
- Select and Copy: Click and drag to select the range of data you want to merge. Copy this data.
- Paste to Destination: Navigate to the destination workbook, select the desired cell, and paste.
- Repeat: Repeat for each sheet or workbook you wish to merge. You might want to structure your data in a consistent manner (e.g., header row, sheet name as a column).
Step
Manual Method
VBA Method
Ease
Suitable for small datasets
Best for large datasets
Automation
No automation
Fully automated
Error Risk
High, due to manual input
Low, automated process
Time Consumption
High
Low once macro is set up

Tips for Seamless Merging

- Consistent Data Structure: Keep the structure of the data consistent across all sheets.
- Remove Unnecessary Sheets: Before merging, ensure only necessary sheets are included.
- Backup: Always keep a backup of your original files before merging.
- Use Named Ranges: Named ranges can help when referencing data across sheets.
- Avoid Overwriting: When manually pasting data, ensure you’re not overwriting existing data in the destination workbook.
The process of merging Excel sheets can streamline your workflow significantly, saving you both time and effort. Whether you choose to automate the process with VBA or handle it manually, the key is to ensure accuracy, consistency, and that you're working with a well-organized dataset. Once you've merged your data, you'll find it easier to analyze, report, or use it for further data manipulation.
Can I merge Excel sheets from different workbooks into one?
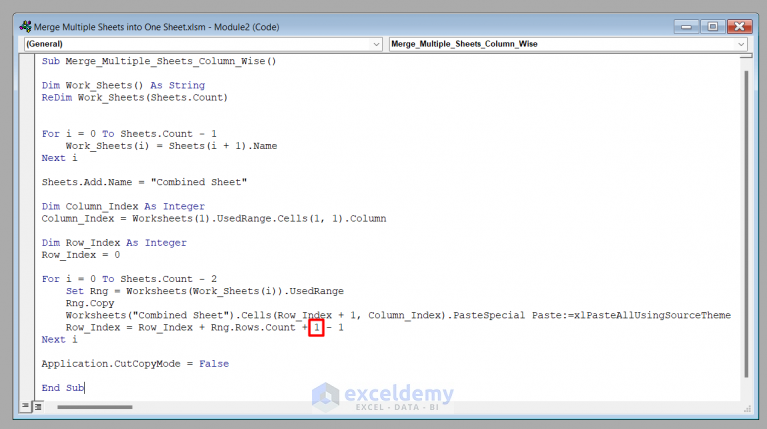
+
Yes, you can merge sheets from different workbooks using either manual methods or VBA macros, as described above.
What happens if the sheets have different structures?

+
If the sheets have different structures, you might need to manually align and copy the data to ensure consistency when merging. This can be time-consuming and prone to errors.
How do I handle duplicates when merging Excel sheets?

+
To handle duplicates, you can use Excel’s Remove Duplicates feature or VBA scripting to identify and manage them before or after merging.



