Hyperlink Magic: Excel Sheets Made Easy

Are you tired of the tedium involved in managing vast swathes of data in Excel spreadsheets? Perhaps you've been looking for ways to boost productivity, streamline your workflow, or simply make your Excel experience less overwhelming. You're in luck! Excel's hyperlink functionality is a magic wand that, when wielded properly, can transform the way you interact with your data, navigate through sheets, and integrate external resources with ease. In this in-depth guide, we'll unravel the power of hyperlinks in Excel, making your spreadsheets not just functional but a breeze to use.
The Basics of Excel Hyperlinks

Let's start with the essentials. Hyperlinks in Excel allow you to create clickable links to:
- Other cells or ranges within the same workbook
- Different sheets in the same workbook
- External files or web pages
- Email addresses
Here's how you can create a basic hyperlink:
- Method 1: Using the Hyperlink Function
=HYPERLINK("URL", "Link Text")
Example: =HYPERLINK("https://example.com", "Visit Example")
- Method 2: From the Insert Tab
- Select the cell where you want to add the hyperlink.
- Go to the Insert tab.
- Click on Hyperlink.
- Enter the URL or select from the list of options (File, Place in This Document, etc.).
- Enter the display text for the link.
- Click OK.
Advanced Hyperlink Techniques

Hyperlinking Within Excel

Excel allows you to create dynamic hyperlinks that can change based on conditions or user interactions. Here's how you can utilize these advanced techniques:
- Linking to Specific Ranges
To link to a specific range within the same workbook:
=HYPERLINK("#'SheetName'!A1:B10", "Jump to Range")
This allows you to navigate directly to a predefined range, enhancing your navigation within the spreadsheet.
- Named Ranges
Define a named range and link to it:
=HYPERLINK("#NamedRange", "Go to Named Range")
- Using Hyperlinks with VLOOKUP
Combine hyperlinks with VLOOKUP to create dynamic links:
=HYPERLINK("#'"&VLOOKUP(A1,Sheet2!A:B,2,FALSE)&"'!A1", A1)
This formula searches for the value in A1, then links to the corresponding sheet.
Creating Email Links
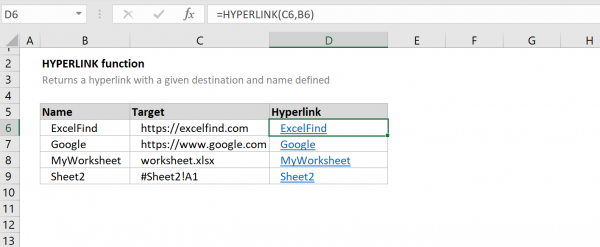
Quickly send emails from your Excel sheet by setting up email hyperlinks:
=HYPERLINK("mailto:info@example.com?subject=Subject&body=Body", "Send Email")
Here's an example of creating an email link that already includes a subject and body:
| Cell Content | Email Address | Subject | Body |
|---|---|---|---|
| Send Email | example@example.com | Hello World! | This is a message |

Hyperlink Security

🔐 Note: Be cautious with external hyperlinks. Only link to trusted sources to avoid potential security risks like malware or phishing attempts.
Hyperlinks can be a security concern if not handled properly:
- Avoid linking to untrusted or unknown external websites.
- Regularly review the links within your workbook to ensure they are secure and relevant.
Improving Productivity with Hyperlinks

The magic of hyperlinks in Excel doesn't just stop at navigation. Here are a few ways you can use hyperlinks to enhance your productivity:
- Data Organization
Use hyperlinks to quickly navigate between related datasets or summary pages, making your workbook more intuitive.
- Document Management
Link to external documents like reports, presentations, or policies, keeping all resources accessible in one place.
- Interactive Reports
Create dashboards or interactive reports where users can click through to see detailed data or summary views.
- Training and Documentation
Hyperlinks can lead to how-to guides or training materials within the workbook, making onboarding or troubleshooting easier.
🔎 Note: When creating an interactive workbook, ensure all hyperlinks work and lead to meaningful content to prevent user frustration.
Mastering hyperlinks in Excel doesn't only make data management easier; it redefines the way we interact with our spreadsheets. They transform a static set of rows and columns into an interactive tool that can significantly improve productivity, workflow, and user experience. From navigating complex datasets to integrating external resources, Excel's hyperlink functionality offers a versatile toolset for anyone dealing with data management. In summary, hyperlinks are more than just a convenience; they're an essential feature for anyone looking to leverage the full potential of Excel. With the techniques and tips outlined in this guide, you'll be equipped to use hyperlinks to create seamless navigation, integrate external content, and enhance the overall usability of your spreadsheets. Remember to keep an eye on security, maintain link relevance, and use hyperlinks judiciously to avoid overwhelming your users or yourself. With these practices in place, you're set to unlock the magic of Excel sheets with the power of hyperlinks.
Can I use relative or absolute paths for external links in Excel?

+
You can use both relative and absolute paths when linking to external files in Excel. Relative paths are useful if the Excel file and linked files are moved together, while absolute paths ensure the link works regardless of where the Excel file is saved.
How do I manage broken links in my Excel workbook?

+
To manage broken links, regularly check for and update or remove any outdated links. You can use the Edit Links feature in Excel to identify external links and their status. For internal links, ensure the referenced cells or ranges exist.
What’s the advantage of using named ranges for hyperlinks?

+
Named ranges provide a dynamic reference that can be easily updated. If you change the location of the named range, the hyperlink will still work, as it references the range’s name rather than its static location.



