Transferring Excel Sheets: A Simple Guide

Understanding Excel Sheets

Excel is more than just a spreadsheet program; it’s a powerful tool for data analysis and organization. Excel sheets, commonly known as worksheets, are individual tabs within a workbook where data can be entered, manipulated, and analyzed. Before we dive into the process of transferring these sheets, understanding what constitutes an Excel sheet is essential.
A typical Excel sheet consists of:
- Cells: The basic units where data is entered.
- Rows and Columns: Cells are organized into rows (horizontal) and columns (vertical).
- Data: This can range from simple text and numbers to complex formulas and data visualizations like charts.

📝 Note: Sheets can also contain tables, pivot tables, and named ranges for better data management.
Why Transfer Excel Sheets?
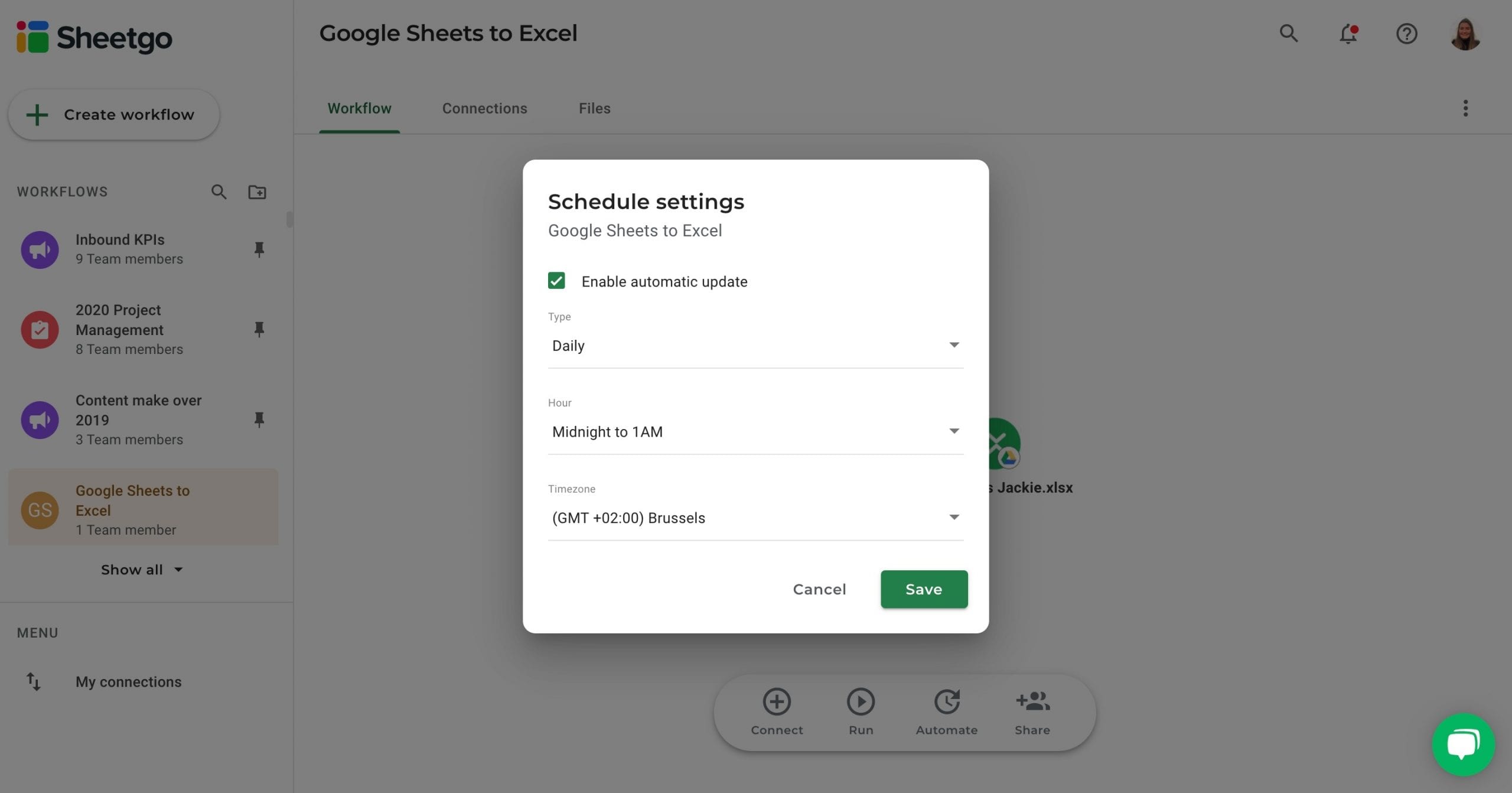
Transferring Excel sheets can be necessary for various reasons:
- Collaboration: Sharing specific data with team members without exposing the entire workbook.
- Backup: Creating backups of important data.
- Reuse: Using the same data in multiple workbooks to avoid repetitive data entry.
- Organization: Separating or reorganizing data across different workbooks or projects.
Methods to Transfer Excel Sheets

There are several methods to transfer Excel sheets, each suitable for different scenarios:
Copy and Paste Method

One of the simplest ways to transfer an Excel sheet is to use the copy and paste functionality:
- Open the Excel workbook containing the sheet you want to transfer.
- Right-click the tab of the sheet to transfer and select “Move or Copy…”
- In the “Move or Copy” dialog box, choose the destination workbook from the “To book” dropdown.
- Decide if you want to move or copy by checking or unchecking “Create a copy.”
- Click “OK.”

🌟 Note: If you’re copying to a different workbook, make sure it’s open and visible.
External Linking

If you only want to reference the data in your sheet without physically moving it, consider using external linking:
- In the destination workbook, go to the cell where you want to reference the external sheet.
- Type ‘=’ followed by [Workbook Name]SheetName!CellReference. For example, =[Budget.xlsx]Sheet1!B2.
- Press Enter.
Here’s how to format a link:
| Function | Usage |
|---|---|
| Link to another workbook | =[Workbook.xlsx]SheetName!CellReference |
| Link to current workbook | =SheetName!CellReference |

Importing Data

Importing an Excel sheet involves opening it as a separate workbook:
- Open Excel and go to “File” > “Open” to locate the Excel file containing the sheet to transfer.
- Select “Open As Copy” to avoid altering the original file.
- Save or rename this new file.
- Copy and paste the desired sheet into your target workbook using the method described above.
Importing data is particularly useful for:
- Combining data from multiple sources.
- Analyzing data from different spreadsheets without altering the source files.
Using VBA for Automated Transfer

For more complex or repetitive transfers, VBA (Visual Basic for Applications) scripting can automate the process:
Sub CopySheetToAnotherWorkbook()
Dim Source As Workbook
Dim Target As Workbook
Dim SourceSheet As Worksheet
Dim TargetSheet As Worksheet
Set Source = ThisWorkbook
Set Target = Workbooks.Open("C:\Path\To\TargetWorkbook.xlsx")
Set SourceSheet = Source.Sheets("Sheet1")
SourceSheet.Copy After:=Target.Sheets(Target.Sheets.Count)
Target.Save
Target.Close
End Sub
⚠️ Note: Before running VBA scripts, ensure macros are enabled in your Excel settings.
Transferring Using Excel Add-ins

Excel offers add-ins that can facilitate the transfer process, especially when dealing with large datasets or complex workbooks:
- Power Query for data transformation and loading.
- Excel Data Model for working with complex data structures.
After exploring these methods, you'll find that each has its own advantages, depending on your specific needs.
Each of these methods for transferring Excel sheets comes with its own set of benefits and potential pitfalls. Here are some key considerations:
- Accuracy: Ensure the data is transferred without errors or unintended changes.
- Integrity: Keep in mind that external links can break if files are moved or renamed.
- Automation: Consider how often you need to transfer data; automating with VBA can save time and reduce errors.
Summing up, the transfer of Excel sheets can be streamlined or complex depending on your approach. Whether you're manually copying sheets, linking data externally, importing, or using VBA for automation, each method offers unique advantages tailored to different workflows. Selecting the right approach depends on the frequency of data transfers, the complexity of the data, and how you intend to use it afterward. By understanding these techniques, you'll improve your ability to manage, organize, and share data effectively within Excel, ensuring your projects are more efficient and data-driven.
Can I transfer an entire Excel workbook?
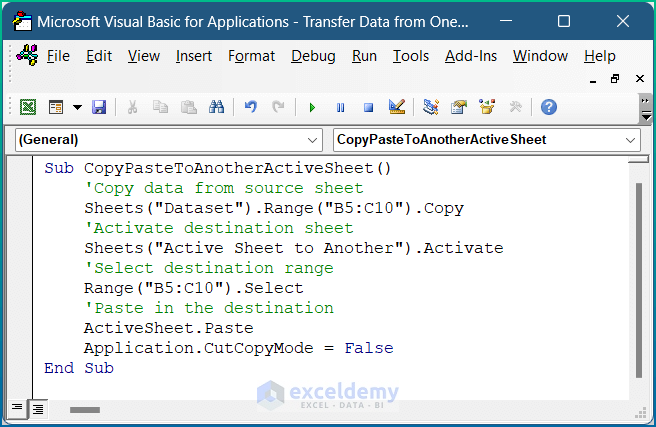
+
Yes, you can transfer an entire Excel workbook by saving it with a new name or location.
What are the risks of using external links?

+
External links can break if source files are moved, renamed, or if paths change, which could result in error messages in your Excel file.
How can I automate the transfer process?

+
VBA scripts can automate repetitive tasks, reducing manual effort and minimizing errors.