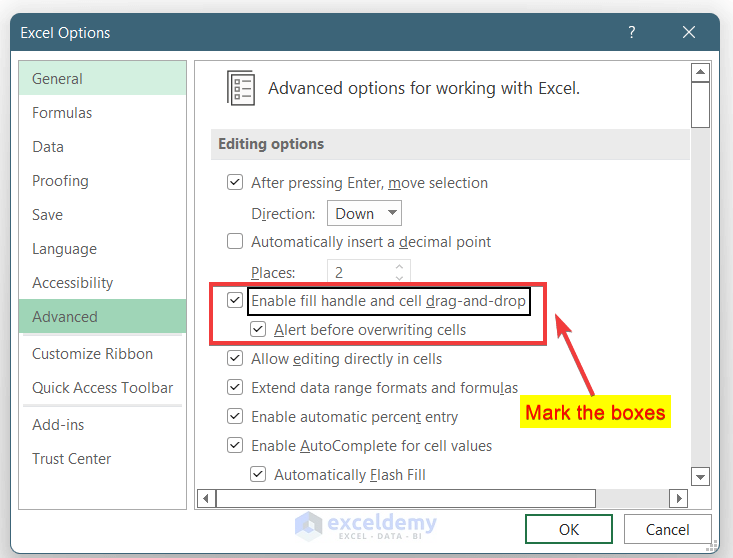How To Insert Sheet Rows In Excel

Excel's versatility comes in its function to handle, analyze and store large sets of data efficiently. One of the essential skills in mastering Excel is knowing how to insert rows in a spreadsheet. This operation can be necessary when you need to add new data, adjust space for more content, or reorganize your dataset. In this post, we will dive into multiple methods to insert rows in Excel, ensuring your spreadsheets remain structured and organized for data entry, analysis, or reporting purposes.
Using the Ribbon
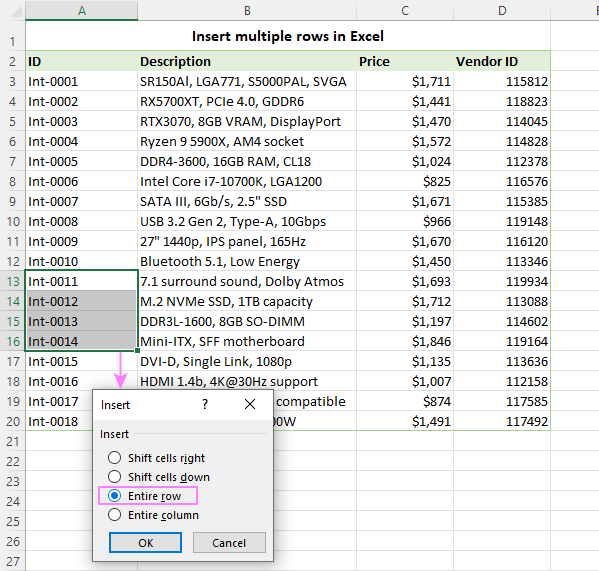
The Excel Ribbon at the top of your window provides quick access to many functions. To insert a row:
- Select the row where you want to insert a new one. If you want to insert a row above row 5, click on the number 5 to highlight the whole row.
- Go to the ‘Home’ tab on the Ribbon.
- In the ‘Cells’ group, click on ‘Insert’.
- Select ‘Insert Sheet Rows’ from the dropdown menu.
Instantly, a new row will appear above the one you selected. Here is how you can remember it:
📝 Note: When inserting a single row, always select the row below where you want the new one to appear.
Using Shortcut Keys

For those who love efficiency, using keyboard shortcuts can speed up your workflow:
- Select the row by clicking its number.
- Press CTRL + + (the plus sign).
This action will insert a new row above the selected one, making your work with large datasets much faster. Here are some pro tips:
💡 Note: On a Mac, you’ll need to press COMMAND + SHIFT + +.
Inserting Multiple Rows

Sometimes, you might need to insert several rows at once. Here’s how:
- Select the same number of existing rows as you want to insert. If you want to add 5 new rows, click and drag to highlight 5 rows.
- Use either the Ribbon method or the shortcut keys as described above.
This will shift the selected rows down, creating the desired number of new rows above them. Here’s something to keep in mind:
⚠️ Note: Be careful when inserting multiple rows; it will move existing data down, potentially affecting formulas or references in your sheet.
Using Context Menu

Another intuitive way to insert rows in Excel is through the context (right-click) menu:
- Right-click on the row number where you want the new row.
- Choose ‘Insert’ from the context menu.
This action will add a new row above the selected one. Here’s a little extra for you:
👉 Note: If you right-click and choose ‘Insert’, make sure you’re in the row number area, or you might insert cells rather than a whole row.
Using the Name Box

Excel’s Name Box, located to the left of the formula bar, can be used for more than just identifying cell references:
- Click the Name Box, type the row number you want to insert above (e.g., 5), and press Enter.
- Now, with the row selected, use any method to insert the row.
This method can be handy when working with large spreadsheets and you need to jump to a specific area quickly. Here’s a helpful tip:
🚀 Note: Using the Name Box to navigate your sheet can be a significant time-saver in large datasets.
| Method | Advantages | Disadvantages |
|---|---|---|
| Ribbon | Intuitive for new users | More clicks required for multiple rows |
| Shortcut Keys | Fast, especially for single row insertion | Needs memorization |
| Context Menu | Quick and accessible | Can be confusing for non-row insertions |
| Name Box | Useful for specific row insertion | Limited to row navigation |
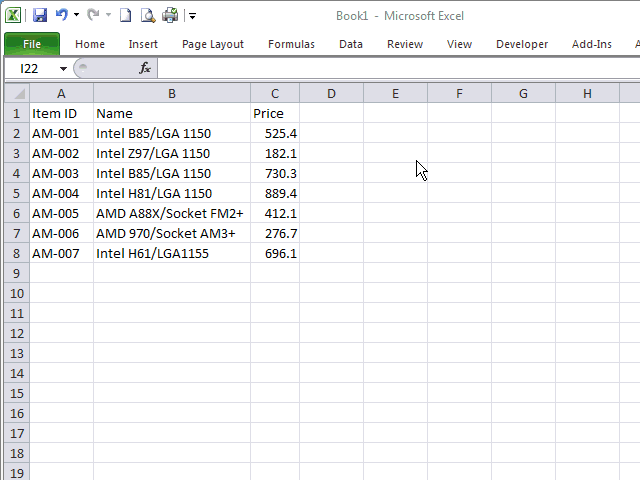
Understanding how to insert rows in Excel is fundamental for anyone working with data. Whether you're using the Ribbon, keyboard shortcuts, context menu, or the Name Box, each method has its place based on your familiarity with Excel and your specific needs. Remember, with each insertion, ensure that your data integrity and references remain intact. Practice these methods, and they will become second nature, allowing you to manipulate spreadsheets with ease, making data management and analysis a seamless part of your workflow.
Can I insert rows in Excel without shifting the data?

+
When you insert rows, existing data shifts down. If you want to insert rows without moving data, you need to clear or delete the rows first. Otherwise, inserting rows will always adjust the data below.
How can I prevent formulas from breaking when inserting rows?

+
To prevent formulas from breaking, use relative cell references or Excel’s OFFSET or INDEX functions for more dynamic references. These functions can adapt to the addition of new rows without breaking the formula.
Is there a way to undo the insertion of rows in Excel?

+
Yes, you can undo row insertions by using CTRL + Z (or COMMAND + Z on Mac) immediately after inserting the rows. Excel retains an undo history, allowing you to correct mistakes or undo unintended actions.
How do I insert multiple non-adjacent rows?

+
Excel doesn’t support inserting non-adjacent rows directly. You would need to insert one row at a time or use a VBA macro to automate this process. Select the rows individually and press CTRL + + for each insertion.