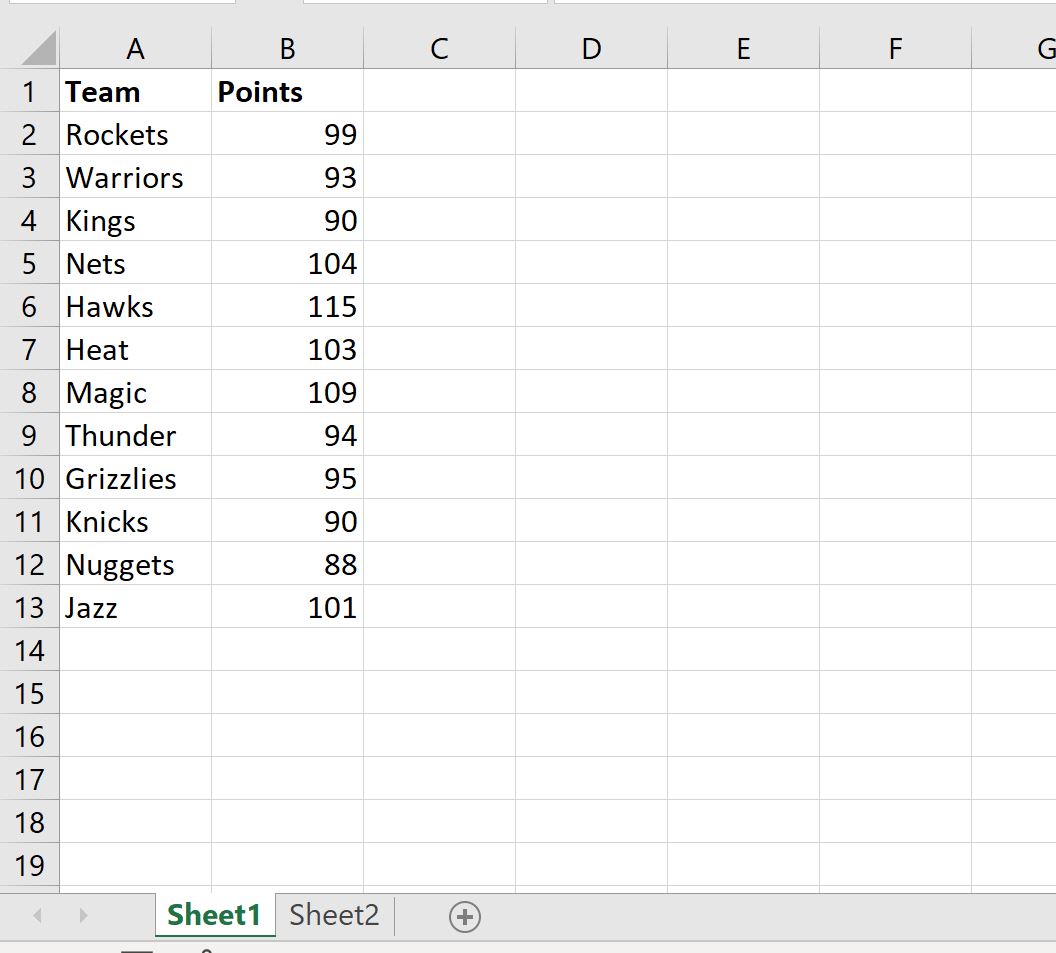Block Your Excel Sheet Easily: Proven Techniques

In the modern business environment, the need for data security is paramount. Whether you're working with financials, client information, or any other sensitive data, ensuring that this information remains confidential and protected is crucial. Excel, being one of the most commonly used tools for data management, offers several methods to safeguard your spreadsheets. This blog post will guide you through proven techniques to block your Excel sheet effectively, ensuring your data is secure against unauthorized access and accidental changes.
Why Block Your Excel Sheet?

- Prevent Unintentional Changes: Locking an Excel sheet helps in preventing any accidental modifications, especially when the spreadsheet is shared among a team or department.
- Maintain Data Integrity: By restricting access to specific parts of your workbook, you ensure that the data remains intact and accurate over time.
- Protect Sensitive Information: Excel can house critical business or personal information that needs to be shielded from prying eyes.
- Compliance and Governance: In many industries, regulatory compliance might require certain data to be locked and protected.
Techniques to Secure Your Excel Sheets

1. Password Protection

Password protection is the most straightforward method to block an Excel sheet:
- Open the Excel workbook.
- Select the sheet you want to protect.
- Go to ‘Review’ on the ribbon, then click on ‘Protect Sheet’.
- Set a password in the dialog box that appears and choose the permissions you wish to grant.
- Click ‘OK’, re-enter your password for confirmation.
🔒 Note: Remember your password. There is no built-in mechanism to recover a lost password.
2. Sheet Protection

Beyond just password protection, you can specify which elements of the sheet can be edited:
- Formatting cells
- Inserting or deleting columns/rows
- Sorting or filtering data
This level of protection allows you to give limited access, which can be useful in collaborative environments.
3. Workbook Protection

Protecting the entire workbook adds an additional layer of security:
- Go to ‘Review’ and select ‘Protect Workbook’.
- Check the option ‘Structure’ to prevent adding, deleting, hiding, or un-hiding worksheets.
- Optionally, you can also protect the ‘Windows’ to prevent resizing, moving, or closing of windows.
4. Encrypt with Password

Excel 2010 and later versions allow you to encrypt the workbook itself:
- From the ‘File’ menu, click on ‘Info’.
- Select ‘Protect Workbook’ and then ‘Encrypt with Password’.
- Enter your password and confirm it.
This encryption provides security even if the file is stolen or if someone gains physical access to the computer where the file is stored.
5. Hidden Sheets

While not a security measure in the traditional sense, hiding sheets can help to keep less important or sensitive data out of sight:
- Right-click on the sheet tab you want to hide.
- Select ‘Hide’ from the menu.
6. VBAs and Macros
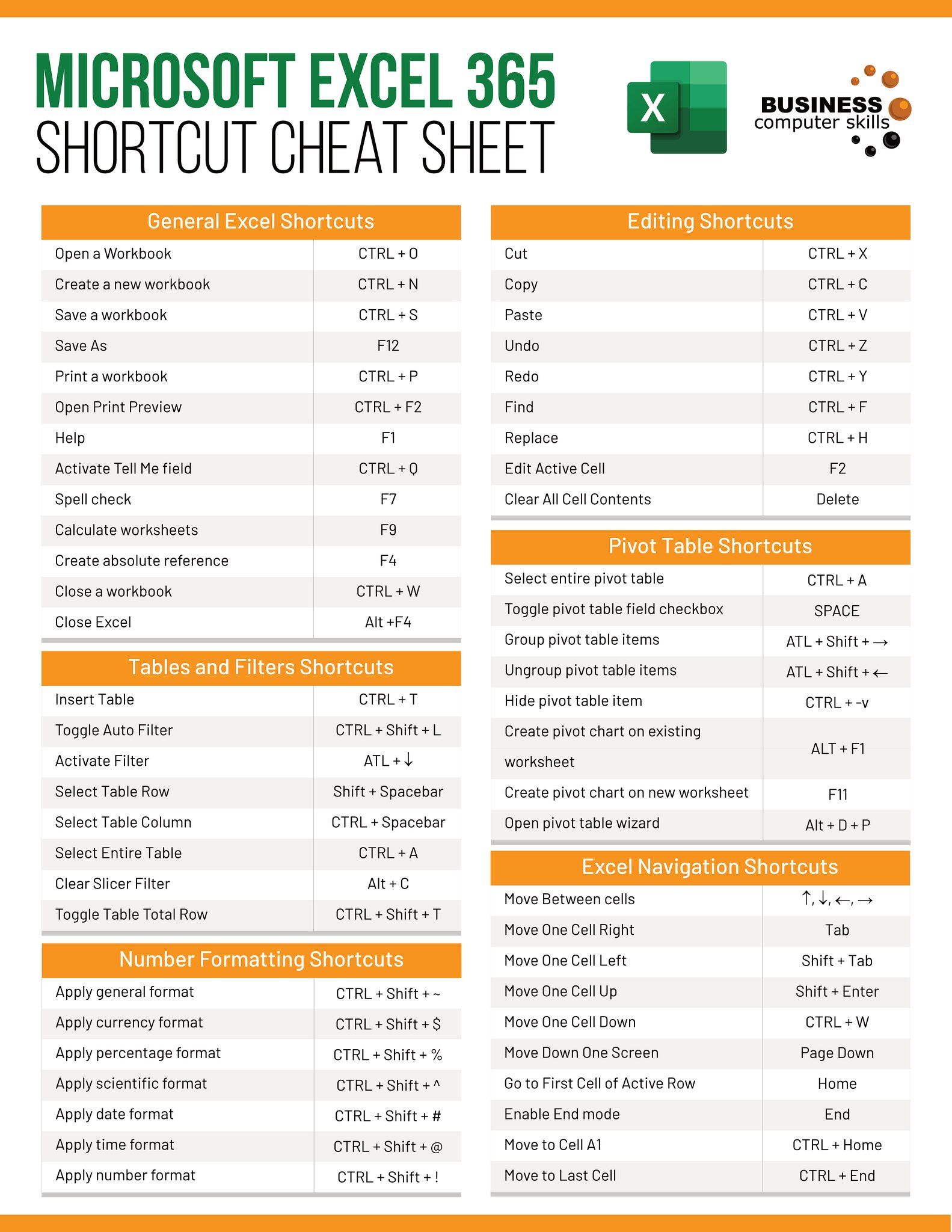
For advanced users, Visual Basic for Applications (VBA) can be used to create custom locking mechanisms:
- Open VBA by pressing Alt + F11.
- Write a script to lock or unlock sheets based on specific conditions or user input.
💡 Note: Be cautious with macros as they can be a security risk if they originate from untrusted sources.
Securing Multiple Sheets

If your workbook contains numerous sheets, here are some steps to apply protection across multiple sheets:
| Step | Action |
|---|---|
| 1. | Hold Ctrl and click on each sheet tab you want to protect. |
| 2. | Go to ‘Review’ > ‘Protect Sheet’. Set your protection options here. |
| 3. | Once set, click ‘Protect Workbook’ from the same menu to secure the structure. |
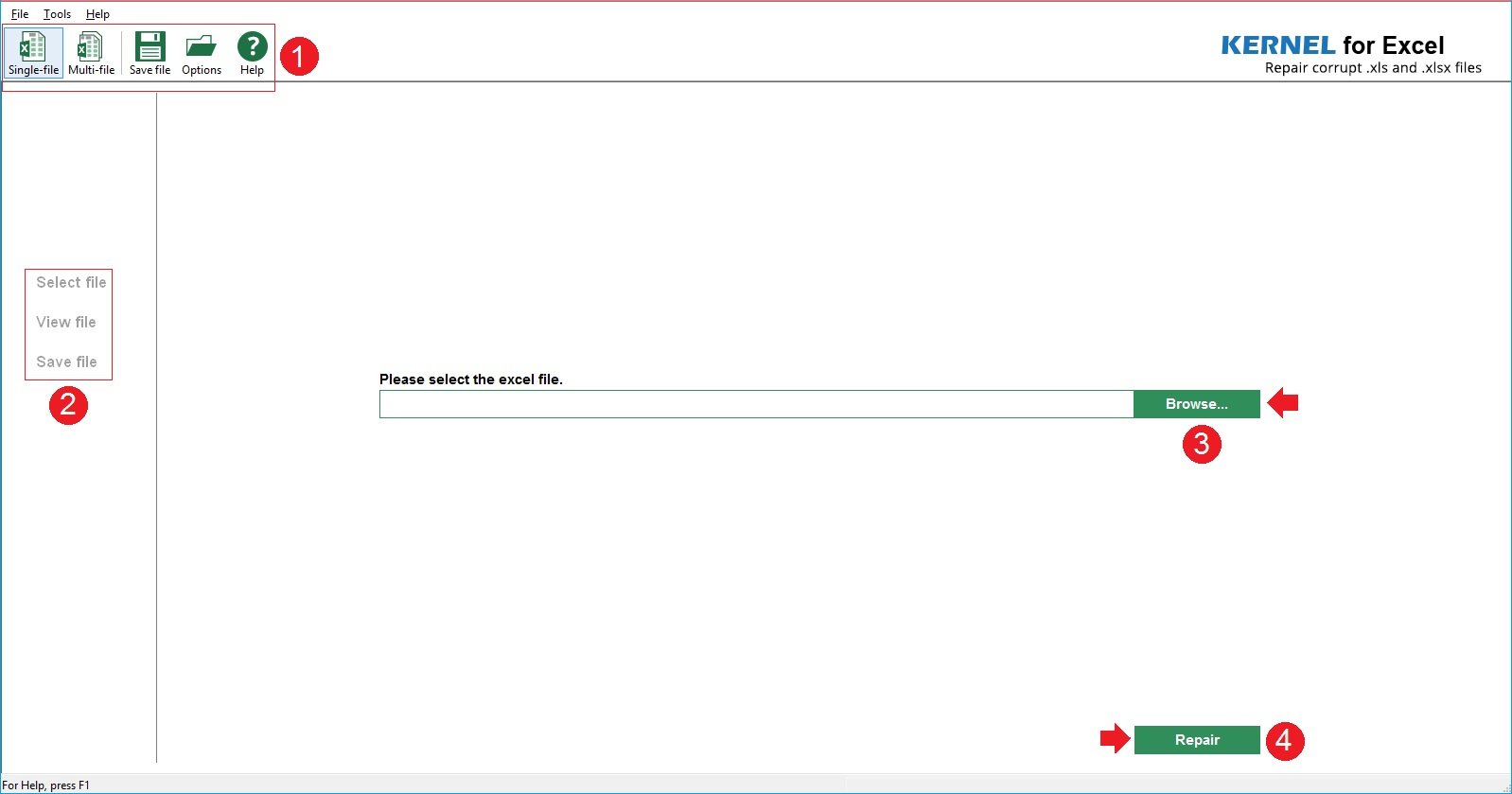
Conclusion

By applying these techniques, you can effectively secure your Excel sheets, preventing unauthorized changes, maintaining data integrity, and ensuring sensitive information remains confidential. Remember, the method you choose should align with your specific security needs and the level of access you wish to grant to others. Protecting your Excel data is not just about blocking access; it’s about setting the right permissions to foster collaboration while maintaining control over your information.
How do I recover a forgotten Excel password?

+
Unfortunately, Excel does not provide a way to recover a lost password. If you’ve lost your password, you’ll need to either remember it or start over with a new file. However, you can use third-party software with caution, as some of these tools can be risky.
Can I protect an Excel file without a password?

+
Yes, you can use the ‘Protect Sheet’ feature to lock elements of the sheet without a password. However, for maximum security, password protection is recommended to prevent someone from unprotecting the sheet easily.
What if I need to make changes to a protected Excel sheet?

+
You will need to unprotect the sheet using the password or permissions you set. Go to ‘Review’, click ‘Unprotect Sheet’, and enter your password if prompted. After making your changes, you can protect the sheet again.