3 Simple Ways to Delete a Sheet in Excel

Whether you're a seasoned Microsoft Excel user or just starting out, managing sheets in your spreadsheets is a daily task. Excel sheets can become cluttered with irrelevant data, old projects, or sheets you no longer need. Thus, knowing how to delete a sheet in Excel efficiently is essential for streamlining your workflow and keeping your work organized. Here, we will explore three straightforward methods to delete sheets in Excel to enhance your productivity.
How to Delete a Sheet in Excel

Deleting a sheet in Excel can be achieved through different methods, each suited to different user preferences or scenarios. Let's dive into these methods one by one:
Method 1: Using the Mouse

- Select the Sheet: Begin by locating the sheet tab at the bottom of your Excel window. Click on the sheet you wish to delete.
- Right-Click: With the sheet selected, perform a right-click on the tab. A context menu will appear.
- Delete: In the context menu, you'll see an option to delete. Click on Delete to remove the sheet.

🖱 Note: Ensure you have the correct sheet selected as this action cannot be undone.
Method 2: Keyboard Shortcut

Using keyboard shortcuts can significantly speed up your work in Excel. Here's how to delete a sheet with just your keyboard:
- Select the Sheet: Use Ctrl + Page Up/Down to navigate through the sheets or click directly on the sheet tab.
- Activate Shortcut: Press Alt + H, then D followed by S. This will immediately delete the selected sheet.
⌨ Note: If you're using Excel for Mac, the shortcut might differ. Check Excel's documentation for Mac-specific commands.
Method 3: Ribbon Command

For those who prefer navigating through Excel's user interface, the ribbon provides a clear path:
- Select the Sheet: Click on the tab of the sheet you want to delete.
- Navigate to Home Tab: Go to the Home tab on the Ribbon.
- Find Delete Sheet: Under the "Cells" group, click on Delete. From the dropdown, choose Delete Sheet.

Having mastered these methods, you can now efficiently manage your spreadsheets by removing unnecessary sheets. Remember, deleting sheets permanently erases data, so always back up your work or use Excel's undo feature if you make a mistake.
In this digital era, Excel remains a powerful tool for data management, and understanding how to manipulate sheets, like deleting them, is crucial for anyone who uses spreadsheets regularly. Whether you prefer the simplicity of mouse clicks, the speed of keyboard shortcuts, or navigating through the Ribbon, these methods ensure you can work smarter, not harder.
Can you undo the deletion of a sheet in Excel?

+
Yes, you can undo the deletion of a sheet by pressing Ctrl + Z immediately after deleting the sheet, provided you have not saved or closed the workbook since the deletion.
What happens to the data when you delete a sheet?
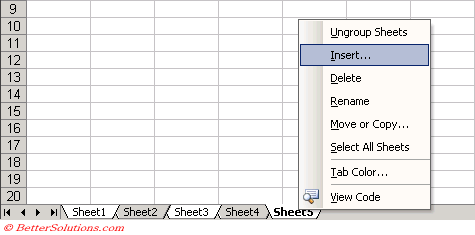
+
When you delete a sheet, all data within that sheet is permanently removed from the workbook. There’s no automated recovery process, so backing up your data or using the undo function quickly is advised.
How do I delete multiple sheets at once in Excel?

+
To delete multiple sheets, hold the Ctrl key while clicking on the sheet tabs you wish to delete. Once selected, right-click any of the selected tabs, choose Delete, or use the ribbon method.