5 Ways to Edit Numbers in Excel Quickly

Editing numbers in Microsoft Excel is a routine task for many users who need to manage financial data, perform calculations, or simply organize figures efficiently. Excel provides numerous shortcuts and functions that can make editing numbers a breeze, allowing you to work faster and with greater accuracy. In this detailed guide, we'll explore five effective ways to edit numbers in Excel quickly, helping you become more efficient in your daily work.
1. Using Keyboard Shortcuts

Excel has a plethora of keyboard shortcuts that can significantly speed up your editing process:
- F2 Key: Pressing F2 allows you to edit the contents of the selected cell directly. Once you're in edit mode, you can use arrow keys to move the cursor within the cell.
- Copy and Paste: Use Ctrl + C to copy and Ctrl + V to paste. Combine this with Ctrl + Shift + Arrow Keys to select entire ranges quickly.
- Quick AutoSum: To sum adjacent cells, select them and press Alt + =.
- Increase/Decrease Decimal: Use Ctrl + 1 to open the format cells dialog where you can adjust decimal places, or use Ctrl + Shift + , and Ctrl + Shift + . to quickly increase or decrease decimals.
💡 Note: Ensure NumLock is on to use numeric keypad shortcuts effectively.
2. Flash Fill
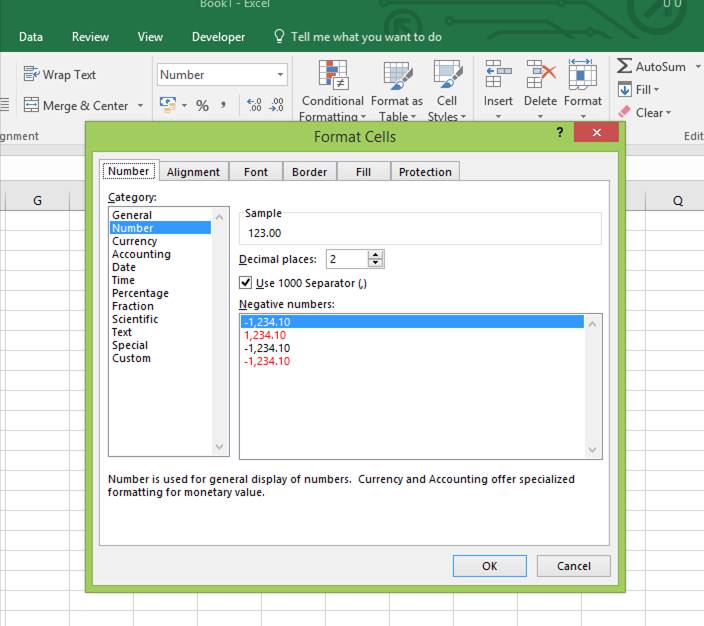
Introduced in Excel 2013, Flash Fill is an intelligent feature that recognizes patterns in your data and automatically fills in values based on your examples:
- Start typing a pattern in the column adjacent to the data you want to modify.
- Press Ctrl + E or select 'Flash Fill' from the Data Tools section on the Data tab.
For example, if you have a list of full names and want to extract just the first names, type the first few names in the adjacent column, and Flash Fill will suggest the remainder.
3. Formula Editing

Using formulas is one of the most powerful ways to manage numbers in Excel:
- Direct Editing: Double-click on the cell containing the formula to enter the edit mode. Use the arrow keys to navigate or directly change values.
- Name Box: Click on the Name Box above column A to select a cell containing a formula or to navigate to another cell to edit its contents.
- Formula Bar: Edit long formulas in the Formula Bar, which gives you more space to see and modify your equations.
Formulas like VALUE, TEXT, and FORMAT can also convert numbers into different formats, which can be useful when editing numbers for display or further calculation.
4. AutoCorrect and Custom Lists

Take advantage of Excel's AutoCorrect feature and custom lists to streamline repetitive tasks:
- AutoCorrect: Customize Excel's AutoCorrect to automatically change mistyped entries or abbreviations into full forms. For instance, typing 'Jan' could automatically convert to 'January'.
- Custom Lists: Create lists of numbers or text that Excel can use to fill in values automatically. This is particularly useful for sequential or patterned data entry.
🔍 Note: Custom lists can be accessed and edited through Excel Options under Advanced settings.
5. Conditional Formatting

While not directly an editing tool, conditional formatting helps you identify numbers that need editing:
- Select your data range, go to the Home tab, and choose Conditional Formatting.
- Set rules to highlight numbers that meet certain criteria, like exceeding a threshold, being negative, or falling within a specific range.
This visual cue can guide you in making necessary adjustments to the numbers in question, ensuring data accuracy.
In wrapping up this exploration of quick ways to edit numbers in Excel, we've covered a range of methods from simple keyboard shortcuts to more complex techniques like conditional formatting. By mastering these tools, you can significantly reduce the time spent on data management, enhance accuracy, and make Excel work smarter for you. Whether you're dealing with financial models, tracking inventory, or any other number-heavy tasks, these strategies will empower you to edit numbers with greater speed and precision. Remember to experiment with these techniques to find what best suits your workflow.
What is the quickest way to remove decimal places in Excel?
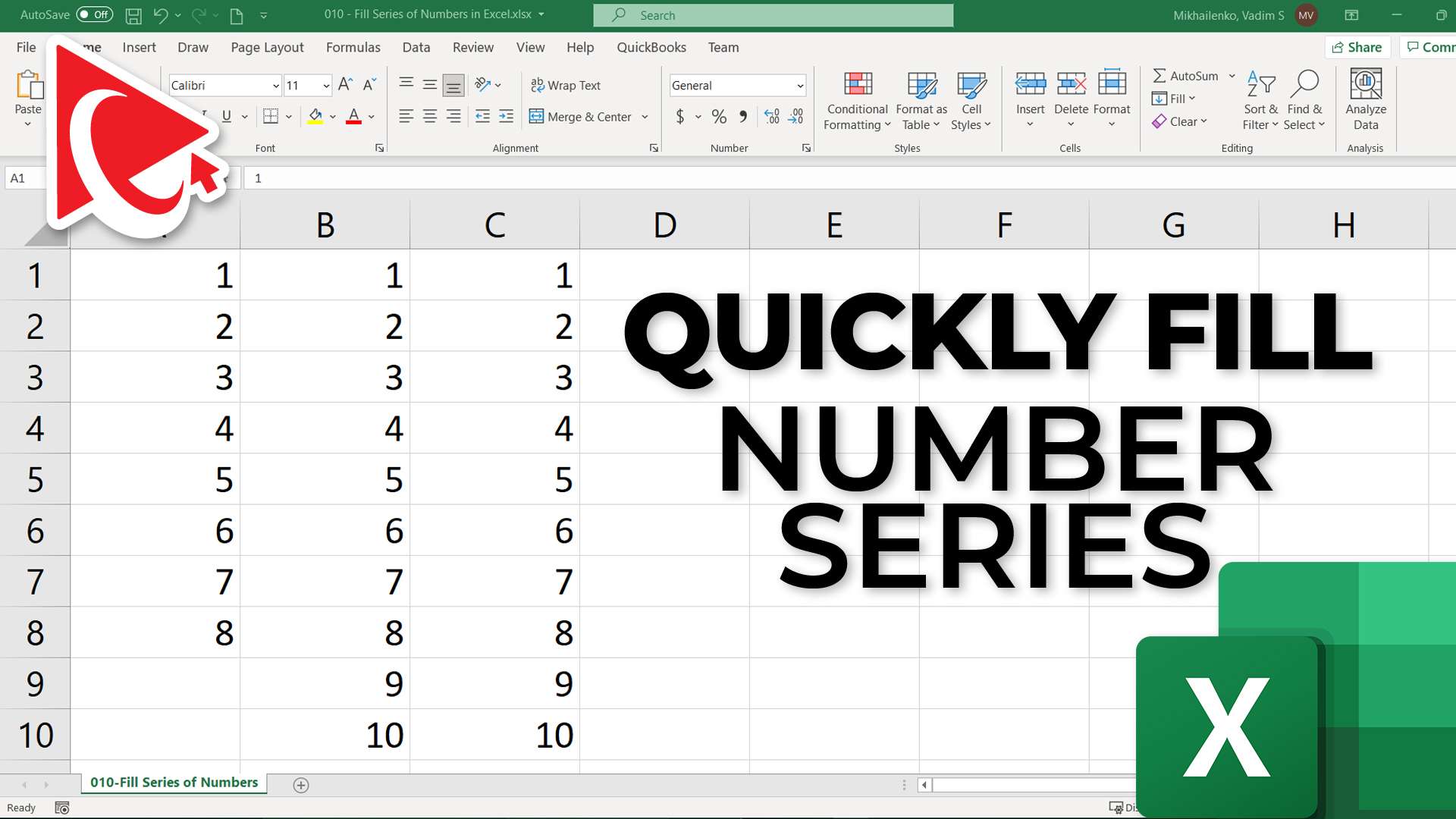
+
You can quickly remove decimal places by selecting the cells, then using the ‘Decrease Decimal’ button in the Number section of the Home tab, or use Ctrl + Shift + ..
Can Flash Fill help with formatting dates?

+
Yes, Flash Fill can recognize and suggest date formatting patterns based on the examples you provide, making it an effective tool for date editing.
What’s the fastest way to sum a column or row of numbers?
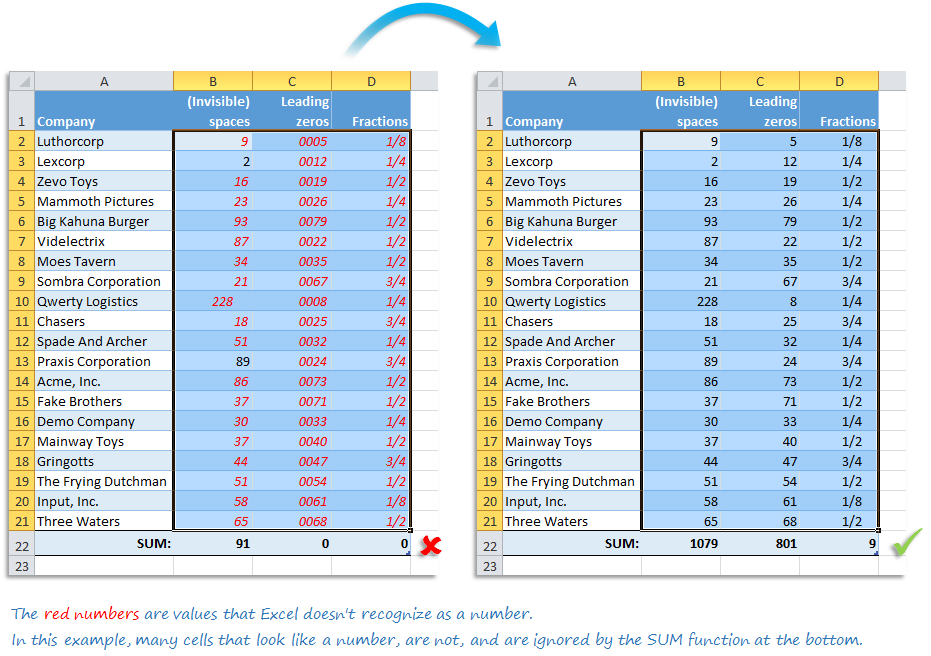
+
The quickest method is to use AutoSum. Select the cell where you want the total, then press Alt + = or click on the AutoSum button in the Home tab.