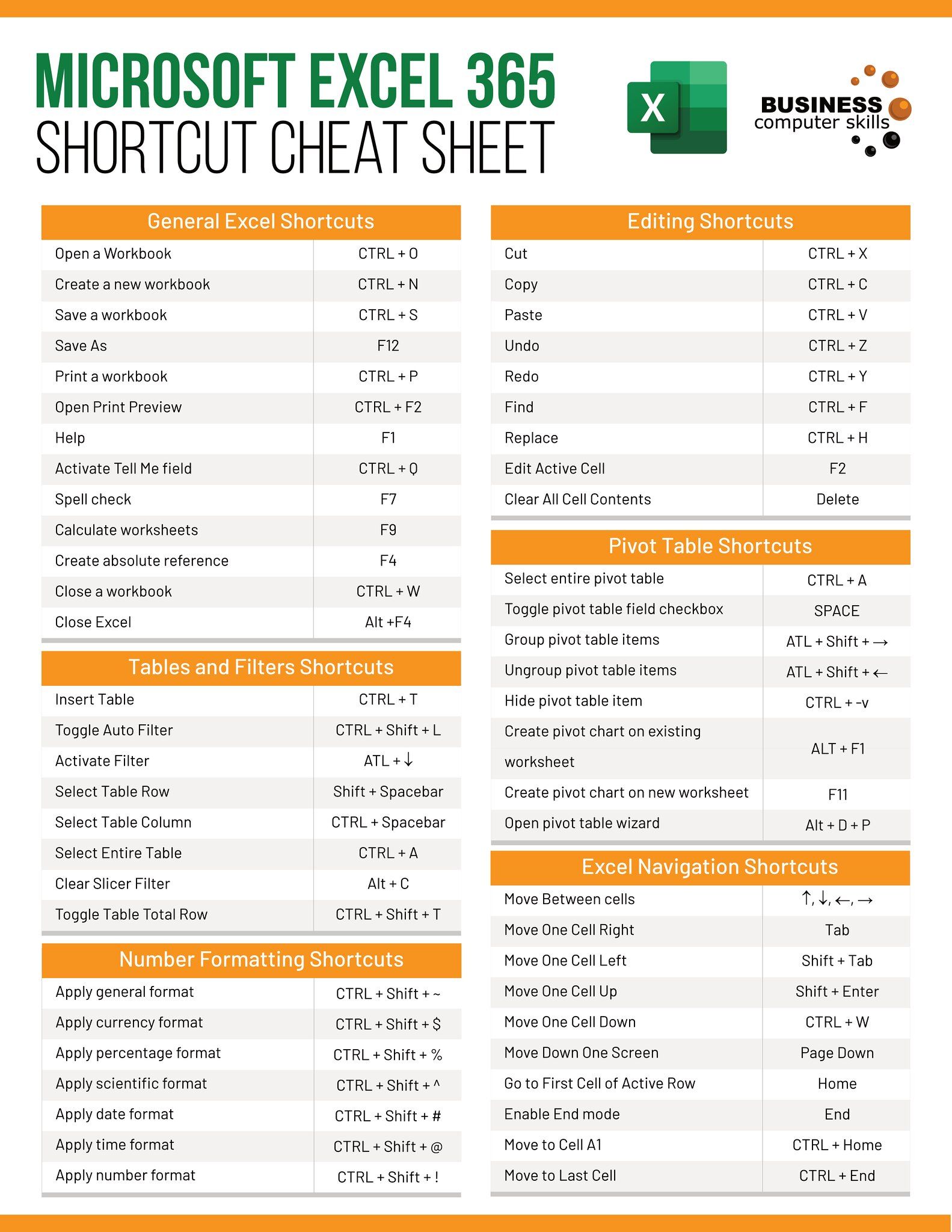5 Steps to Automate Brightpearl Data to Excel

In today's fast-paced business environment, efficiently managing and analyzing your e-commerce data is crucial for staying competitive. Many businesses use Brightpearl, a comprehensive retail management platform, to oversee their operations. However, extracting and utilizing this data effectively can be cumbersome. This post will guide you through the 5 Steps to Automate Brightpearl Data to Excel, which not only simplifies data management but also enhances your reporting and decision-making capabilities.
Understanding the Need for Automation

Automation in data management brings several advantages:
- Time Efficiency: Automating the process saves hours of manual data entry.
- Accuracy: Reduces the chance of human errors in data extraction.
- Real-Time Data: Allows for real-time analytics which is essential for dynamic business decisions.
- Cost Saving: Minimizes the need for additional staff or manual labor in data management.
Step 1: Setting Up Your Brightpearl Account

Before automating, ensure your Brightpearl account is set up correctly for data export:
- API Access: Enable API access from Brightpearl settings for third-party integrations.
- Permissions: Check that your user role has the necessary permissions for data export.
- Data Structure: Familiarize yourself with how Brightpearl structures data to understand what you want to extract.
⚙️ Note: Always ensure your data export complies with your company's data protection policies.
Step 2: Choosing Your Integration Tool

Selecting the right tool is key for a successful automation:
- Power Query for Excel: Ideal for users comfortable with Excel, offering a user-friendly interface.
- Zapier: A versatile platform for users looking to automate multiple applications.
- Custom Scripting: For advanced users who want more control over the process using languages like Python or VBA.
Here's a comparison of these tools:
| Feature | Power Query | Zapier | Custom Scripting |
|---|---|---|---|
| User Friendliness | High | Medium | Low |
| Customization Level | Medium | Medium | High |
| Cost | Free (with Excel) | Freemium | Free to High |

Step 3: Connecting Brightpearl to Your Tool

The connection process varies depending on the tool you choose:
- Power Query:
- Open Excel and start a new query.
- Choose 'From Online Services' then 'Brightpearl'.
- Enter your API credentials to connect.
- Zapier:
- Create a new Zap, select Brightpearl as the trigger app.
- Authorize Zapier to access your Brightpearl account.
- Set up the trigger event (like 'New Sale' or 'Updated Order').
- Custom Scripting:
- Install required libraries for Brightpearl API interaction.
- Use API documentation to set up connection.
- Write a script to fetch and transform data as needed.
🔍 Note: For custom scripts, pay attention to error handling to ensure smooth operation.
Step 4: Configuring Data Extraction

Configure how data is extracted:
- Query Parameters: Define the data you need by setting up query parameters or triggers in your integration tool.
- Data Transformation: Set up rules or scripts for data cleaning or transformation before loading into Excel.
- Automation Frequency: Decide whether you need real-time data or scheduled updates.
Step 5: Integrating and Automating the Data Flow to Excel

Now, automate the flow of data into Excel:
- Power Query: Use the refresh option to update your data.
- Zapier: Set up an action step to add data to Excel or Google Sheets.
- Custom Scripting: Write a script that writes data to an Excel file or uses the Excel COM Object for real-time updates.
Automation streamlines the process of extracting, transforming, and loading your Brightpearl data into Excel. This process not only saves time but also ensures data accuracy, provides real-time insights, and reduces manual labor costs. By following these steps, businesses can harness the power of their data for strategic decisions, enabling a more responsive and data-driven operation.
Can I automate multiple Brightpearl accounts?

+
Yes, you can automate data from multiple Brightpearl accounts, but you’ll need to set up separate connections for each account.
Is there a limit to how much data I can extract?

+
The limit depends on your Brightpearl subscription and the capabilities of your chosen integration tool. Review Brightpearl’s documentation for specifics on API usage limits.
What if I need to update the data in Excel?

+
Most automation tools allow for data to be refreshed or updated automatically. With custom scripts, you can set up real-time updates or schedule updates as per your business requirements.
How secure is the data transmission?

+
Data transmission security depends on the tool used. Zapier and Brightpearl provide SSL encryption, while custom scripts should adhere to best practices for secure communication.