5 Ways to Sync Excel with Google Sheets Seamlessly

In today's interconnected world, syncing data between different platforms has become a necessity rather than a luxury. Whether you're a freelancer juggling various projects, a business owner keeping track of inventory, or just someone trying to manage personal finances, syncing Excel with Google Sheets can streamline your workflow significantly. Here's how you can achieve seamless data synchronization using five different methods.
1. Using Google Drive Add-on

The most straightforward way to sync Excel files with Google Sheets is by using the Google Sheets add-on available in Google Drive. Here’s how you can do it:
- Open Google Drive and locate the file you want to sync.
- Right-click on the file, then select “Open with” followed by “Google Sheets”.
- Once the file is opened in Sheets, click on “File” then “Save As”, and choose “Microsoft Excel (.xlsx)”. This will create a new Google Sheets document synced with your Excel file.
- Every change you make in the Google Sheets document will now automatically be reflected in the Excel file stored in Google Drive.
⚠️ Note: This method requires you to have a Google account and the ability to store your Excel file in Google Drive.
2. Utilizing Microsoft Office 365

If you have a Microsoft Office 365 subscription, syncing can be as simple as saving your Excel file in OneDrive and then accessing it via Google Sheets:
- Save your Excel file to OneDrive.
- Go to Google Drive and add the OneDrive Add-on.
- Use the OneDrive Add-on to connect to your Microsoft account and import the Excel file into Google Sheets.
3. Zapier Integration

Zapier is an automation tool that can help sync data between applications:
- Create an Excel file with headers.
- In Zapier, set up a Zap from Excel Online (Business) to Google Sheets.
- When you make changes or add rows in Excel, Zapier will automatically replicate these changes in Google Sheets.
📅 Note: Remember that Zapier integrates with Excel Online (Business), not the local version of Excel.
4. Automation via Python

For the tech-savvy or those comfortable with coding, Python provides a robust solution:
- Use libraries like
openpyxlto read Excel files andgspreador the Google Sheets API to write to Google Sheets. - Here’s a basic example of what the code might look like:
from openpyxl import load_workbook
from google.oauth2 import service_account
from googleapiclient.discovery import build
# Load Excel file
wb = load_workbook(filename='example.xlsx')
sheet = wb.active
# Set up Google Sheets
creds = service_account.Credentials.from_service_account_file(
'path/to/credentials.json')
service = build('sheets', 'v4', credentials=creds)
sheetId = 'your_spreadsheet_id'
# Sync data
for row in sheet.iter_rows(values_only=True):
result = service.spreadsheets().values().append(
spreadsheetId=sheetId,
range='Sheet1!A1:A',
valueInputOption='RAW',
insertDataOption='INSERT_ROWS',
body=dict(
majorDimension='ROWS',
values=[[str(cell) for cell in row]]
)
).execute()
5. Manual Sync Using Apps Script

Google Apps Script can automate the syncing process to some extent:
- Create a new Google Sheets document.
- Go to Tools > Script Editor.
- Write a script to pull data from your Excel file stored in Google Drive:
function syncExcelData() {
var sheet = SpreadsheetApp.getActiveSheet();
var file = DriveApp.getFileById('your_excel_file_id');
var data = Utilities.parseCsv(file.getBlob().getDataAsString());
sheet.getRange(1, 1, data.length, data[0].length).setValues(data);
}
💡 Note: You'll need to schedule this function to run periodically to keep your data in sync.
In conclusion, syncing Excel with Google Sheets can be achieved through various methods, each tailored to different user needs. Whether you prefer a user-friendly interface or the power of automation, there's a solution that can make your data management effortless. Remember, the choice largely depends on your familiarity with technology, the specific requirements of your workflow, and the tools you already have at your disposal. By integrating these methods into your routine, you ensure that your data remains consistent and accessible wherever you go.
How can I ensure real-time syncing between Excel and Google Sheets?

+
The methods like Zapier or Google Sheets Add-on provide near real-time syncing by automatically updating the sheets when changes are made. For truly real-time syncing, cloud-based solutions like Office 365 with OneDrive provide the closest experience.
Can I sync data one-way from Excel to Google Sheets?
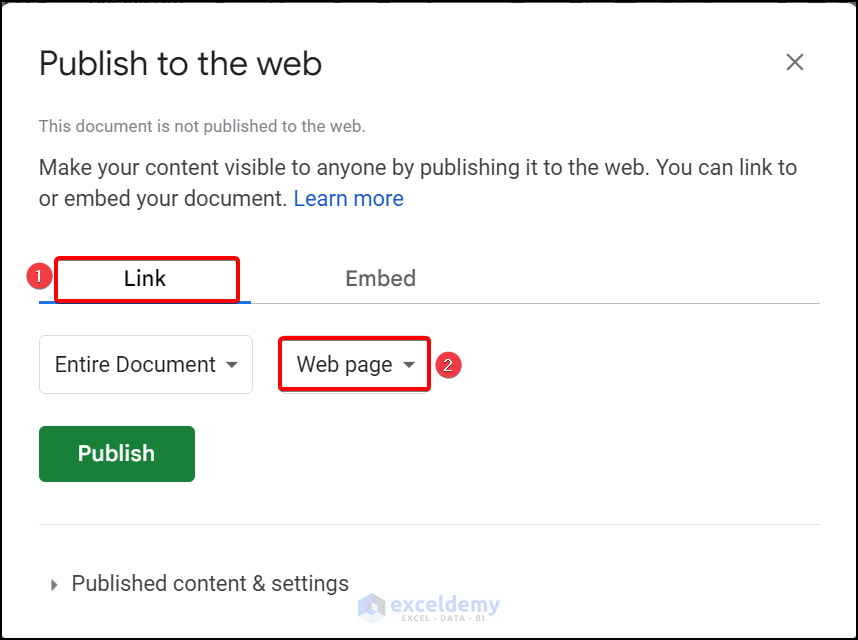
+
Yes, using Zapier or Python scripts, you can set up a one-way data transfer where changes in Excel are reflected in Google Sheets but not vice versa.
What if my Excel file contains sensitive data?

+
Ensure you’re using secure methods like Google Drive or OneDrive for storage, which offer encryption and access controls. For custom scripts or third-party tools, make sure you understand their privacy policies.
Is there a limit to how much data I can sync?

+
Cloud services like Google Drive and OneDrive have storage limits, but for syncing, these limits are generally high enough for most use cases. For automation tools, limits might be in API calls, which depend on the service you’re using.