How to Save an Excel Sheet Efficiently
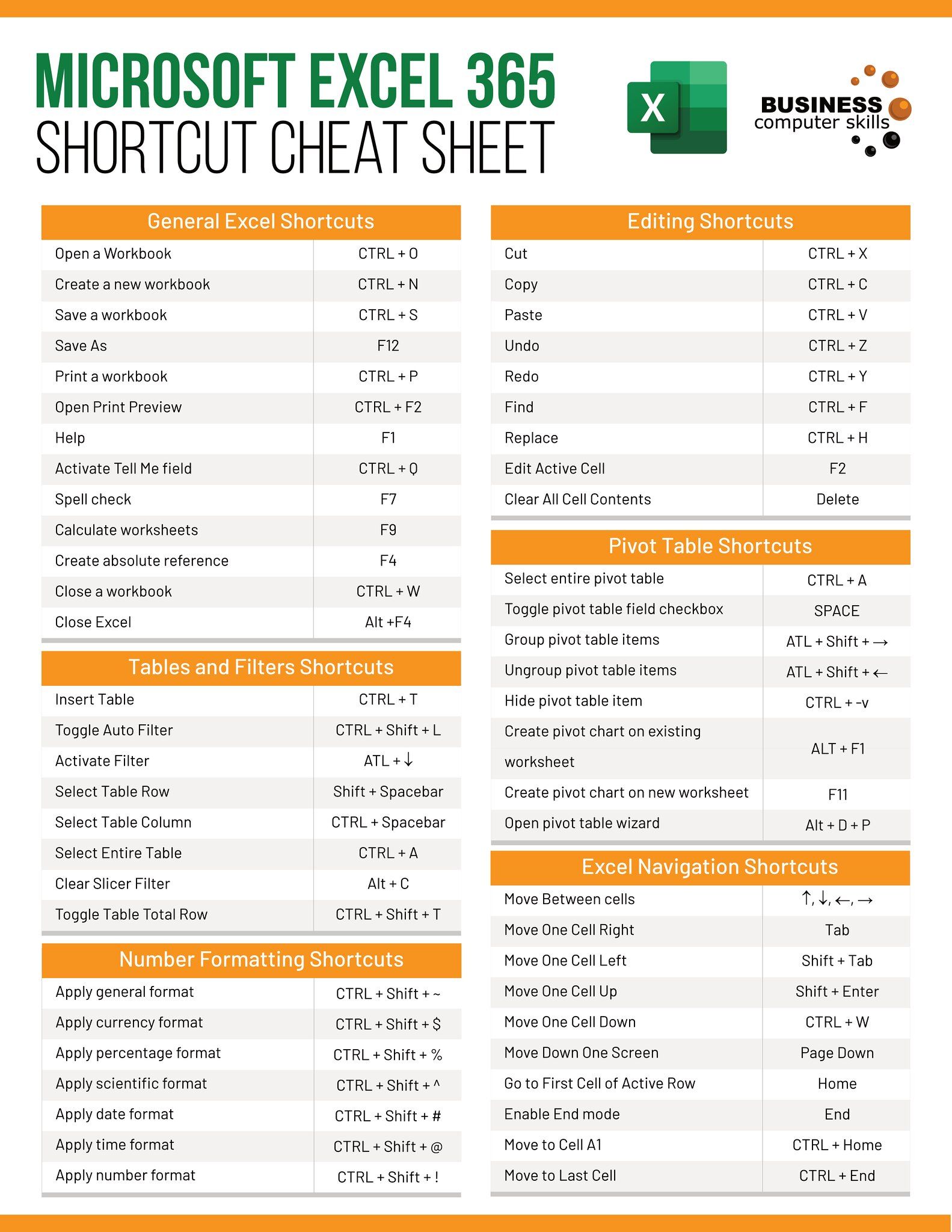
If you're a regular user of Microsoft Excel, you've likely encountered the need to save your work efficiently. Whether you're updating financial data, sorting through customer lists, or compiling research, saving your Excel sheet correctly ensures that all your hard work is preserved and easily accessible. Here's how to save an Excel sheet efficiently, ensuring you keep your productivity high while maintaining the integrity of your data.
Understanding File Types in Excel

Excel supports various file formats, each with its own purpose:
- .xlsx: This is the default file format for Excel 2007 and later versions. It uses XML for data storage, making it more compatible with other systems.
- .xlsm: Similar to .xlsx but allows for macros. If your sheet includes VBA code, use this format to retain functionality.
- .xls: The older format used before Excel 2007. It's less efficient in terms of storage but still widely used for backward compatibility.
- .csv: A text-based file format, good for simple data sets that need to be shared with systems that don't support Excel files.
- .ods: An open document format which is good for interoperability with OpenOffice or LibreOffice.
Steps to Save an Excel Sheet Efficiently

Follow these steps to ensure you're saving your Excel sheets in the most efficient manner:
-
Decide on the File Type


Choose the appropriate file format based on your needs. For most users, .xlsx is the best choice unless you need macros or backward compatibility.
-
Check for AutoSave and AutoRecover

Go to:
- File > Options > Save
- Enable AutoSave if using OneDrive or SharePoint for collaborative work.
- Set AutoRecover to save your work at regular intervals to prevent data loss in case of a crash.
-
Optimize for File Size

To keep your file size manageable:
- Delete unnecessary worksheets, columns, or rows.
- Remove formatting from cells that do not need it.
- Use data validation to ensure data consistency.
-
Use Save As for Major Changes

When making significant updates or working on different versions:
- Select File > Save As to create a new file with your changes.
- Consider versioning by including dates or versions in file names like "sales_report_20230315_v3".
| Format | Use Case | Size Impact |
|---|---|---|
| .xlsx | Standard use | Medium |
| .xlsm | With macros | Larger than .xlsx due to macros |
| .xls | Backward compatibility | Smaller, but less efficient |
| .csv | Data sharing | Very small, only data, no formatting |

💡 Note: Saving your Excel file frequently or using AutoSave can significantly reduce the risk of data loss.
By understanding the different file types, utilizing features like AutoSave, optimizing for file size, and managing versions effectively, you can ensure your Excel work is saved efficiently. This approach not only preserves your data but also keeps your workflow smooth, allowing you to focus more on analyzing and less on the mechanics of saving files.
At the end of your work, take a moment to review your file for any unsaved changes and consider saving a backup if your data is critical or if the file size is unusually large. Maintaining an organized approach to saving your Excel sheets not only ensures data integrity but also makes future retrieval and modifications a breeze.
What is the difference between Save and Save As in Excel?

+
‘Save’ updates the current file, while ‘Save As’ allows you to save the file under a different name or format, creating a new file without altering the original one.
How can I recover an unsaved Excel document?

+
Go to File > Info > Manage Workbook > Recover Unsaved Workbooks. If AutoRecover is enabled, you might find a recent backup.
Why should I use .xlsm over .xlsx?

+
If your Excel workbook includes VBA macros or form controls, use .xlsm to preserve functionality. .xlsx does not support macros.
Is there a way to automatically save my work in Excel?
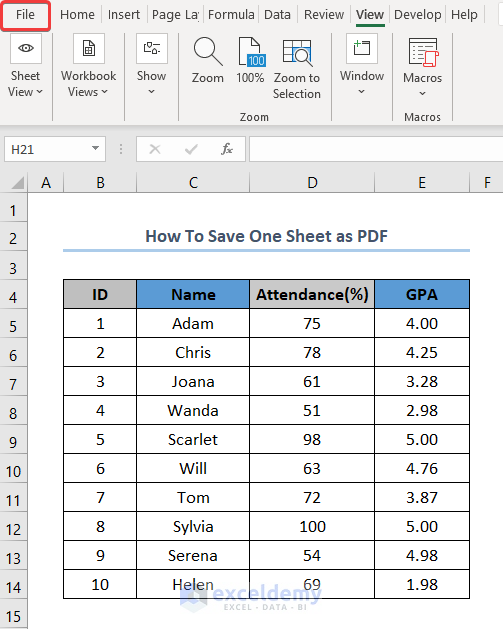
+
Yes, enable AutoSave for collaborative files on OneDrive or SharePoint. For local files, set AutoRecover to save your work at regular intervals.
What happens if I save an Excel file in an older format?

+
Your file might lose certain features or formatting not supported by older versions, potentially affecting compatibility and functionality.