5 Ways to List Excel Sheets Instantly

When dealing with multiple sheets in Microsoft Excel, it's crucial to have a seamless and efficient method to list or manage these sheets for better organization and productivity. Whether you're an office worker managing data or a student organizing a project, understanding how to instantly list Excel sheets can save you a considerable amount of time. Here, we'll explore five different ways to achieve this:
1. Using Excel’s Built-in Navigation

The simplest method to navigate and list sheets involves Excel’s built-in features:
- Click on the sheet navigation arrows located on the left or right side of the current sheet tab. This action will display a list of sheets, allowing you to scroll through them easily.
- Right-click any sheet tab, and you’ll get an option to “Unhide” sheets. Although not directly for listing, you can see all sheets, including hidden ones, in this menu.
💡 Note: This method is excellent for quick navigation but does not provide a comprehensive list of sheets for larger workbooks.
2. Keyboard Shortcuts

Keyboard shortcuts are invaluable for those who prefer using the keyboard over a mouse. Here’s how you can quickly switch between sheets:
- Ctrl + Page Up: Move to the previous sheet.
- Ctrl + Page Down: Move to the next sheet.
💡 Note: While not listing sheets, these shortcuts make navigation seamless, which can be a form of listing if you cycle through all sheets quickly.
3. VBA (Visual Basic for Applications)
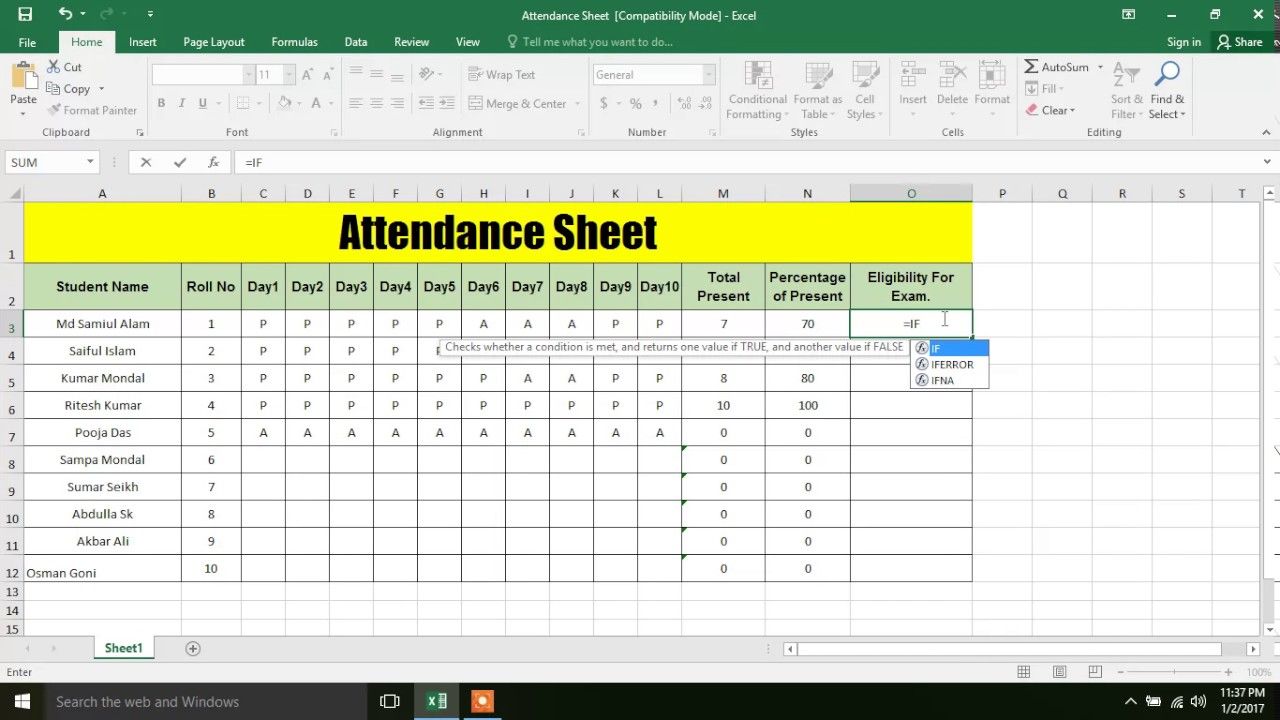
For a more dynamic and automated approach, VBA can be used to list all sheets:
Sub ListSheets() Dim WS As Worksheet Dim i As Integeri = 1 For Each WS In ThisWorkbook.Sheets Cells(i, 1).Value = WS.Name i = i + 1 Next WS
End Sub
Running this macro will populate column A of your active sheet with the names of all sheets in the workbook.
💡 Note: This method requires basic VBA knowledge but provides a comprehensive listing that can be used for reporting or further automation.
4. Add-on Tools and Excel Add-Ins

There are several add-ons and Excel add-ins available which enhance Excel’s capabilities:
- Table of Contents Maker: Some add-ins automatically generate a table of contents for your workbook, effectively listing all sheets.
- Power Query: Although not directly for listing sheets, it can be used to query and manipulate sheet data, which might include listing sheets.
💡 Note: While add-ins are convenient, they might require installation or have a learning curve.
5. Custom Table of Contents

Creating a manual table of contents is straightforward:
- Insert a new sheet and name it ‘Contents’ or similar.
- Create hyperlinks to each sheet:
Sub AddHyperlinks() Dim WS As Worksheet Dim CurrentRow As IntegerCurrentRow = 1 For Each WS In ThisWorkbook.Sheets If WS.Name <> "Contents" Then With Sheet1.Hyperlinks.Add( _ Anchor:=Cells(CurrentRow, 1), _ Address:="", _ SubAddress:="'" & WS.Name & "'!A1", _ TextToDisplay:=WS.Name) CurrentRow = CurrentRow + 1 End If Next WSEnd Sub
💡 Note: This method provides a quick reference but requires updating if sheets are added or removed.
In conclusion, listing Excel sheets can be accomplished through various methods, each suited for different needs and skill levels. Whether you prefer built-in navigation, keyboard shortcuts, VBA macros, add-ins, or creating a custom table of contents, the choice depends on your workflow and comfort with Excel's functionalities. By mastering these techniques, you'll enhance your productivity and manage your data with greater efficiency.
Can I sort the list of sheets alphabetically?

+
Yes, you can sort sheets using VBA or third-party tools, although Excel itself does not offer an in-built feature to sort sheets alphabetically.
What if I accidentally hide a sheet, how can I see it again?

+
Right-click on any visible sheet tab and select “Unhide.” From there, you can select the hidden sheet to bring it back into view.
Are there limitations to the number of sheets Excel can manage?

+
Yes, Excel has limitations. The number depends on the version, but generally, it’s around 255 sheets for older versions and unlimited for Excel 2013 and later.