Unhide All Sheets in Excel: Easy Guide

Managing multiple sheets within an Excel workbook can streamline your work, but sometimes the ease of organizing can turn into a maze of hidden sheets. Whether you're collaborating on a project where sheets were hidden to avoid clutter, or you've inherited a workbook with numerous hidden sheets, knowing how to unhide these sheets can significantly improve your productivity. This guide will walk you through the different methods of unhiding sheets in Excel, making your workflow more efficient and seamless.
Unhiding Sheets with the 'Unhide' Option
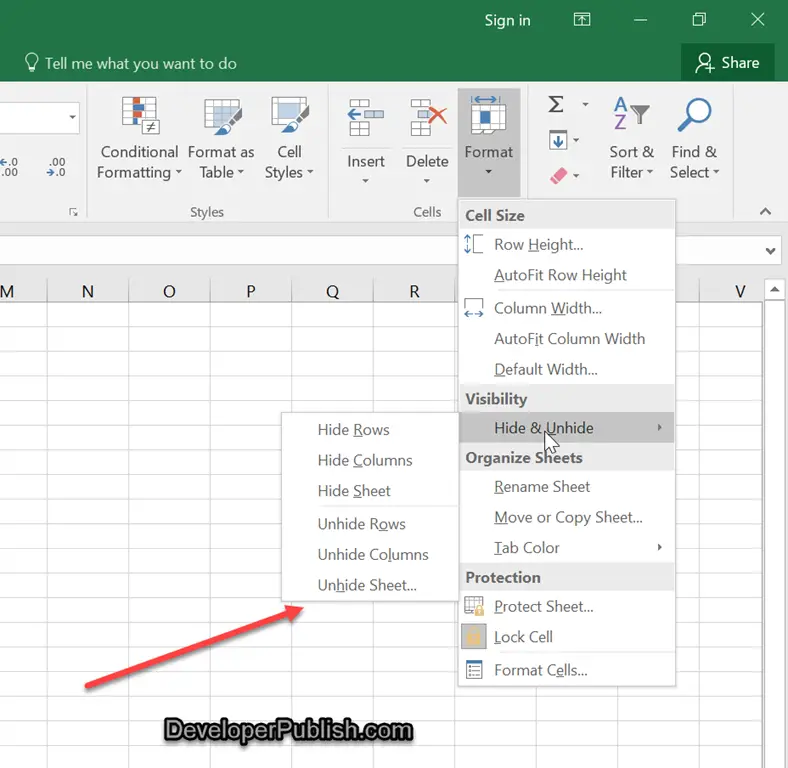
The most straightforward method to unhide sheets in Excel involves using the built-in 'Unhide' option:
- Right-click on any visible sheet tab at the bottom of your workbook.
- From the context menu that appears, choose 'Unhide'.
- A dialog box will pop up, listing all the sheets that are currently hidden. Select the one you want to reveal and click 'OK'.

📝 Note: If your workbook contains multiple hidden sheets, you will need to unhide them one at a time using this method.
Using Excel's VBA for Multiple Unhides

If you have several sheets to unhide, doing so one by one can be tedious. Here's where Visual Basic for Applications (VBA) comes in handy:
Sub UnhideAllSheets()
Dim ws As Worksheet
For Each ws In ActiveWorkbook.Worksheets
ws.Visible = xlSheetVisible
Next ws
End Sub
- Press Alt + F11 to open the Visual Basic Editor.
- Insert a new module by going to Insert > Module.
- Copy and paste the above VBA code into the module.
- Press F5 or select Run > Run Sub/UserForm to execute the macro.
🛑 Note: Running VBA macros may require enabling macros in Excel, which can be a potential security risk if you're not using a trusted workbook.
The XML Approach for Unhiding Sheets

For those who enjoy a bit of deep diving into file structures, unhiding sheets through XML modification can be an option:
- First, save your Excel file as an XML Spreadsheet 2003 (*.xml) format.
- Right-click the saved XML file and choose to open with a text editor like Notepad.
- Locate the tags for the sheets and change the `visible` attribute from `0` (hidden) to `2` (visible).
- Save the changes and then open the file with Excel again to see the unhided sheets.
| XML Tag | Before | After |
|---|---|---|
| ss:Visible | ss:Visible="0" | ss:Visible="2" |

Using Excel Add-ins to Simplify Unhiding

For those who prefer tools over manual processes, Excel add-ins can automate the unhiding process:
- Install an add-in like Kutools for Excel or ASAP Utilities from the Excel Add-ins store.
- Navigate to the add-in's ribbon or menu, where options to manage sheets (including unhide) are often available.
- Follow the add-in's instructions to unhide sheets, usually with just a few clicks.
Having a range of methods to unhide sheets in Excel ensures that no matter the size or complexity of your workbook, you can always access all your data efficiently. Whether it's through Excel's default settings, VBA scripting, XML editing, or external add-ins, the choice is yours to make the process that best fits your needs.
🌟 Note: Choose the method that aligns with your comfort level and the demands of your project for the most efficient outcome.
Understanding how to work with hidden sheets in Excel can significantly enhance your ability to manage and analyze large datasets. The methods above not only allow you to unhide sheets but also give you control over your workbook's organization. Remember, while Excel provides built-in functionalities, the power of VBA and third-party tools can extend your capabilities far beyond the default. As you've explored through this guide, the key to efficient Excel work lies in knowing your tools and how to utilize them effectively for your specific needs.
Can I unhide multiple sheets at once without VBA?

+
No, Excel’s default ‘Unhide’ feature allows you to unhide only one sheet at a time. For multiple sheets, VBA or add-ins are necessary.
Is it safe to modify XML files to unhide sheets?

+
Modifying XML can be safe, but it’s important to have backups. Errors in XML editing can corrupt the file, so always save a backup before making changes.
Can Excel add-ins slow down my workbook?
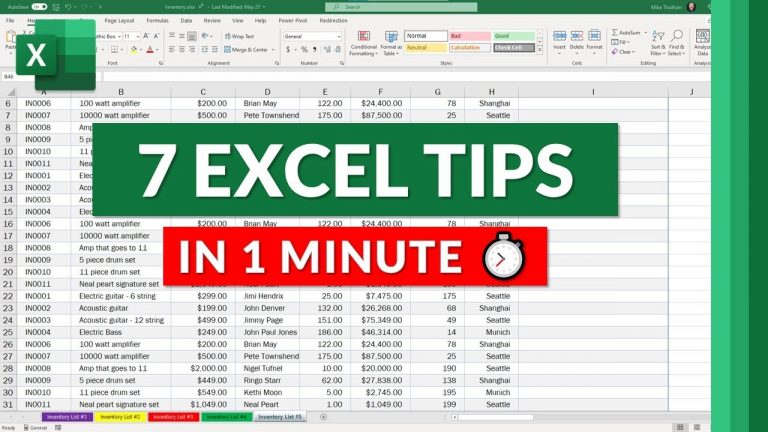
+
Some add-ins might have performance impacts, especially if they are not optimized. Always review add-in ratings and user feedback for performance details.
Do I need to know coding to use VBA?

+
Basic VBA operations can be learned quickly, but for more complex tasks, some knowledge of programming principles is beneficial.



