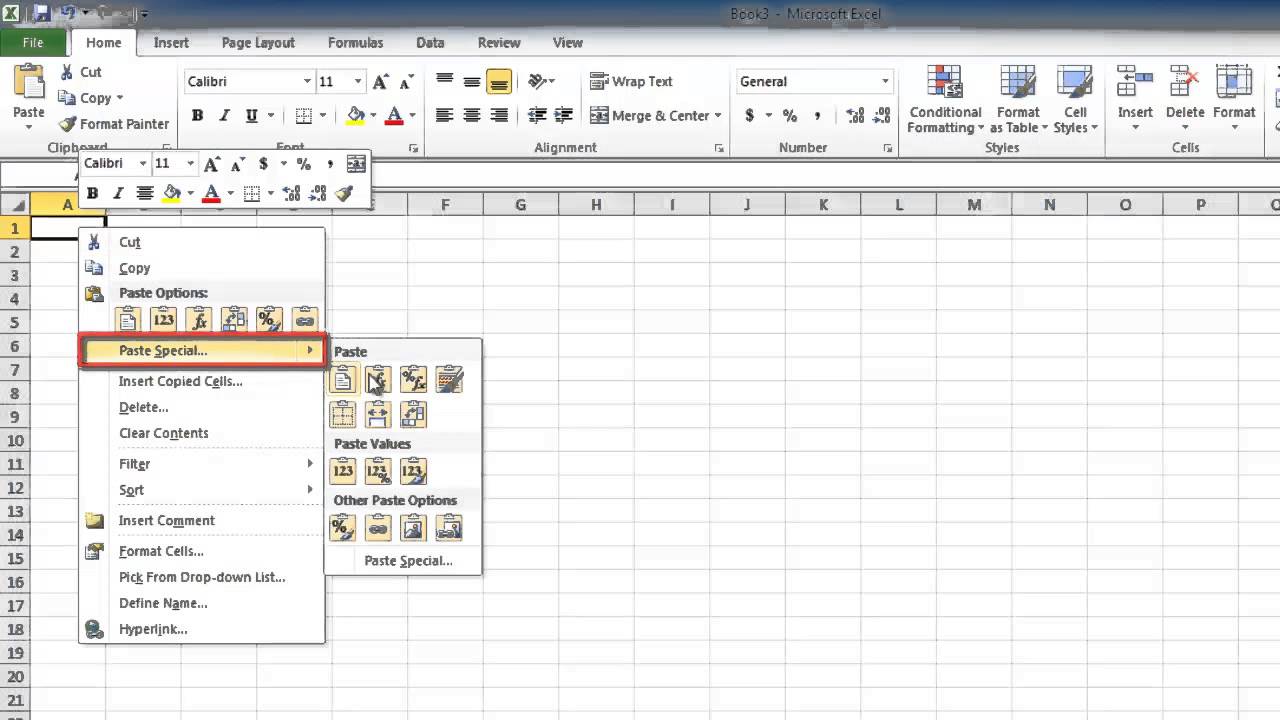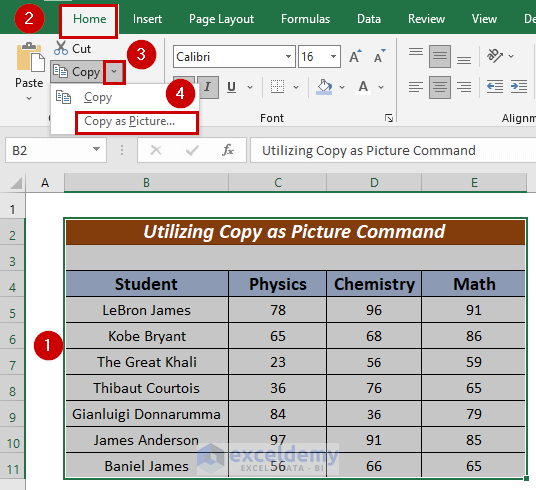Attach Excel Sheet in PowerPoint 2010 Easily

Linking an Excel spreadsheet to a PowerPoint presentation can save time and effort, especially when you need to update data frequently. PowerPoint 2010 offers seamless integration with Excel, allowing you to dynamically link your slides with your data. Here's a comprehensive guide on how to attach an Excel sheet in PowerPoint 2010:
Preparing Your Excel Sheet

Before embedding or linking your Excel sheet in PowerPoint, ensure your data is:
- Organized for presentation
- Formatted as you want it to appear in the slide
- Converted to a simple table if necessary
📊 Note: Remember to save your Excel file in a location where PowerPoint can access it if you are linking to the file.
Linking vs. Embedding

You have two options when inserting Excel data into PowerPoint:
- Linking ensures the data in PowerPoint will update automatically when the Excel file is changed.
- Embedding adds the data to PowerPoint without any connections to the original Excel file, which means any changes in Excel won’t reflect in PowerPoint automatically.
Steps to Link an Excel Sheet in PowerPoint

Open PowerPoint Presentation

- Open your PowerPoint 2010 presentation where you want to insert the Excel sheet.
Insert Object

- Go to the Insert tab.
- Click on Object in the Text group.
- Select Create from File in the dialog box.
- Click on Browse to locate your Excel file.
- Check the Link box to create a link. If unchecked, the data will be embedded.
Insert the Excel File

- After browsing and selecting the file, click OK. The Excel sheet will now appear in your slide.
Adjusting the Excel Object

- To adjust the size or position of the Excel object, click and drag or use the handles.
- Right-click the object and choose Edit Link to modify the link settings.
🔗 Note: When you link an Excel file, PowerPoint will ask if you want to update links when opening the file. Always choose to update if the Excel file has changed.
Benefits of Linking Excel Sheets

Linking Excel sheets in PowerPoint offers several advantages:
- Efficiency: Updates in Excel automatically reflect in PowerPoint.
- Accuracy: Reduces the risk of mistakes from manual data entry.
- Versatility: Allows for dynamic presentations where data can be changed on the fly.
Troubleshooting Common Issues

Here are some common problems and their solutions:
- Excel Object Not Appearing: Ensure the file path is correct, and the file is accessible.
- Linking Failing: Check if the Excel file is in a shared drive or if there are permissions issues.
- Updating Errors: Make sure both Excel and PowerPoint are closed and reopened if the link doesn’t update.
To wrap up, linking an Excel sheet in PowerPoint 2010 enhances your presentation by keeping your data dynamic and up-to-date. This guide covered preparing your Excel sheet, the difference between linking and embedding, step-by-step instructions on linking, benefits, and some common issues you might encounter. By understanding and utilizing this feature, you can create more engaging, accurate, and dynamic presentations that reflect the most current information without manual updating.
Can I link multiple Excel sheets in one PowerPoint slide?

+
Yes, you can link multiple Excel sheets in one slide. Each sheet needs to be linked separately as an object. However, remember that each object will require its own space on the slide, so manage your layout accordingly.
What happens if I delete or move the linked Excel file?

+
If the linked Excel file is moved or deleted, PowerPoint will display an error when trying to update the link. The best practice is to keep the Excel file in a known location or in the same directory as your presentation for ease of access.
Can I edit the data directly from PowerPoint?

+
You cannot directly edit the data in the linked Excel object from PowerPoint. However, you can double-click the object to open the linked Excel file for editing or right-click to choose “Edit Link” which allows you to change the source of the data if needed.