5 Ways to Add Data to New Excel Sheets

Managing and organizing data efficiently is crucial in today's fast-paced work environment, and Microsoft Excel is an excellent tool for this task. Whether you're adding new data manually or automating the process, Excel offers several methods to make this easy and effective. In this blog post, we'll explore five key ways to add data to new Excel sheets, ensuring your workflow is as seamless as possible.
1. Manual Entry

The most straightforward way to add data to a new Excel sheet is through manual entry. Here’s how you can do it effectively:
- Open Excel: Start by launching Microsoft Excel on your computer.
- Create a New Workbook: Click on "File" and then "New" to create a new workbook or open an existing one.
- Add a New Sheet: You can add a new sheet by clicking on the "+" icon next to the existing sheet tabs at the bottom of the workbook.
- Enter Data: Begin typing your data into the cells. Use the Tab key or arrow keys to move between cells.
- Use Formulas and Functions: For dynamic data, you can incorporate formulas or functions that automatically calculate and update results as you input values.
👉 Note: Double-clicking on the line between two cells will automatically adjust the column width to fit the content.
2. Copying and Pasting

If you already have data in another spreadsheet or document, copying and pasting is a quick way to transfer data:
- Select the Data: Highlight the data you wish to copy in its current location.
- Copy: Use Ctrl+C (Windows) or Command+C (Mac) to copy the selected data.
- Open New Sheet: Navigate to the Excel workbook where you want to add the data and open a new sheet or select the appropriate sheet.
- Paste: Select the cell where you want to start pasting data, and use Ctrl+V (Windows) or Command+V (Mac) to paste.
👉 Note: Use "Paste Special" to choose different paste options like values only, formats, formulas, etc., for more control over what gets pasted.
3. Importing Data from External Sources

Excel supports importing data from various sources, which is particularly useful for large datasets:
- From Text/CSV Files: Go to the Data tab, select "Get Data," then choose "From Text/CSV." Browse for your file and follow the prompts to import.
- From Databases: You can also connect to databases. Under "Get Data," select your database type and provide necessary credentials.
- From the Web: Use "From Web" to scrape data directly from websites by entering the URL or uploading an HTML file.
4. Using Excel Tables

Excel tables provide an organized way to manage data, with built-in sorting, filtering, and formatting features:
- Convert Data to a Table: Highlight your data range, then go to the Insert tab and click "Table," or press Ctrl+T. Ensure that the "My table has headers" checkbox is checked if applicable.
- Add New Rows: After converting your data to a table, any data entered adjacent to the table will automatically become part of it, extending its boundaries.
- Use Table Formulas: Formulas within tables automatically adjust when new rows or columns are added.
👉 Note: Tables in Excel help maintain data integrity and make future updates more manageable as they automatically apply formatting and calculations to new data.
5. Automating Data Entry with VBA

For repetitive data entry tasks or when dealing with external data sources, Visual Basic for Applications (VBA) can automate these processes:
- Open VBA Editor: Press Alt+F11 to open the VBA editor in Excel.
- Write or Insert Code: Write your VBA script or use macro recording to capture manual steps. Here's a simple VBA script to insert data into a new sheet:
Sub AddDataToNewSheet()
Dim ws As Worksheet
Set ws = ThisWorkbook.Sheets.Add
ws.Name = "New Data Sheet"
ws.Cells(1, 1).Value = "Column1"
ws.Cells(1, 2).Value = "Column2"
'Add your data here
ws.Cells(2, 1).Value = "Value1"
ws.Cells(2, 2).Value = "Value2"
End Sub
👉 Note: Learning VBA might seem daunting initially, but it opens up a world of possibilities for automating Excel tasks.
Throughout this post, we’ve delved into multiple ways to efficiently add data to new Excel sheets, each with its unique advantages:
- Manual Entry for simple data additions.
- Copying and Pasting for transferring existing data.
- Importing Data from external sources for bulk data integration.
- Excel Tables for structured data management.
- Automating with VBA for complex, repetitive tasks.
By understanding and applying these techniques, you can significantly streamline your data management in Excel, enhancing productivity. Remember, the key to mastering these methods is practice, and the right approach depends on your specific needs.
What is the quickest way to enter data into a new Excel sheet?

+
The quickest way to enter data into a new Excel sheet, especially for small to medium datasets, is through manual entry or copying and pasting from another source. These methods require minimal setup and can be done directly in the Excel interface without additional tools or coding.
Can I automate data entry in Excel?
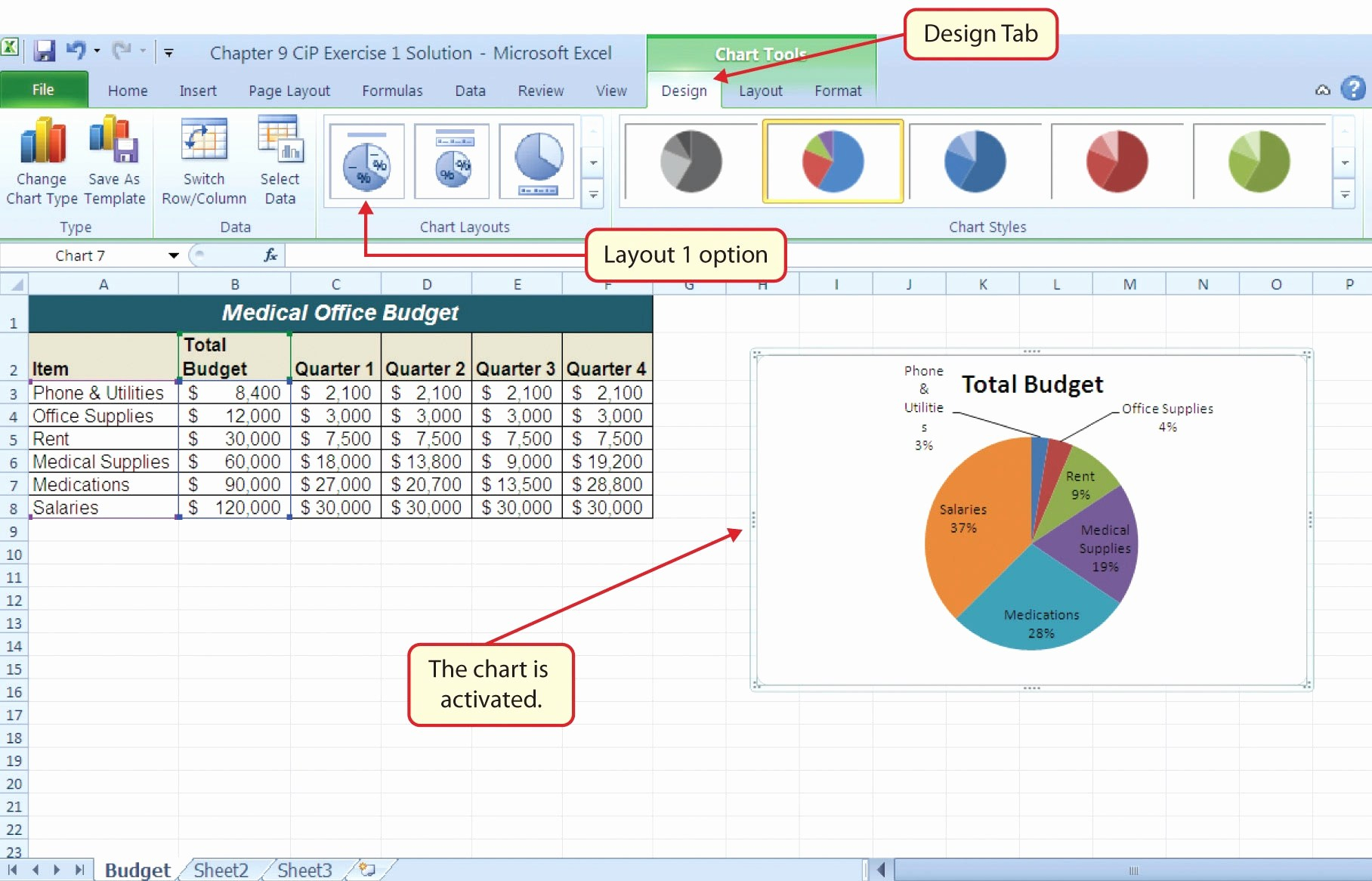
+
Yes, you can automate data entry in Excel using VBA scripts. This method is particularly useful for repetitive tasks or when integrating data from external sources, allowing for bulk updates and customized data manipulation with minimal user intervention.
How do I manage large datasets in Excel?

+
For large datasets, consider using Excel Tables for structured data management, which provides easy sorting, filtering, and automatic formula expansion. Also, importing data from external sources like databases or text files can help manage and organize large volumes of information efficiently.



