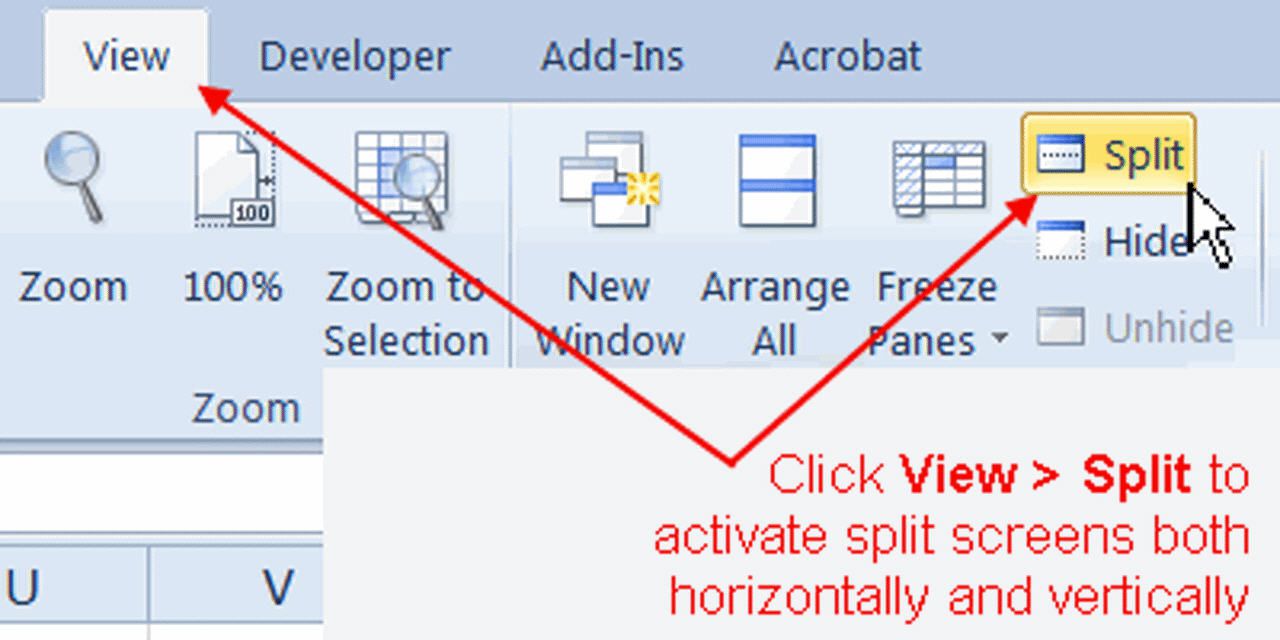5 Simple Steps to Create Payroll Sheets in Excel

Introduction to Payroll Sheets in Excel

Payroll management can be one of the most time-consuming tasks for businesses. However, with Excel, creating and managing payroll sheets becomes not just feasible but also efficient. Excel’s robust features like formulas, data validation, and conditional formatting make it an ideal tool for creating customized payroll sheets. In this guide, we’ll walk through the 5 simple steps to create payroll sheets in Excel that will streamline your payroll process.

Step 1: Set Up Your Workbook

Begin by opening Excel and creating a new workbook. This will be the foundation for your payroll system. Here’s how you can set up your workbook:
- Name your sheets: Have one sheet for employee information, another for payroll calculations, and perhaps one for reports or summaries.
- Organize Layout: Lay out the sheets in a logical sequence, making it easy to navigate through your payroll process.
💡 Note: Use clear and descriptive names for your sheets like ‘Employee List’, ‘Payroll’, and ‘Summary’ to maintain organization.
Step 2: Enter Employee Details

On your employee list sheet, enter the following details for each employee:
| Column | Data |
|---|---|
| Employee ID | Unique identifier for each employee |
| First Name | First name of the employee |
| Last Name | Last name of the employee |
| Department | Department they work in |
| Position | Their job position |
| Pay Rate | Hourly rate or salary |
| Tax Exemptions | Any tax exemptions they’re eligible for |

Ensure you use drop-down lists for departments or any other repeated entries to ensure consistency and save time.
🔎 Note: To create drop-down lists, use Data Validation in Excel. Select the cells, then go to Data > Data Validation, choose List from the Allow box, and enter your list items.
Step 3: Calculate Gross Pay

On the payroll sheet, you’ll need to calculate the gross pay. Here’s how:
- Input Hours Worked: Have employees or their supervisors input the hours worked in a specific period.
- Formula for Gross Pay: Use a formula to compute gross pay. For hourly employees, this would be
=Hours_Worked * Pay_Rate. For salaried employees, gross pay might be their annual salary divided by the number of pay periods.
📊 Note: For salaried employees, consider their contract terms, like overtime or bonuses, which might need to be calculated separately.
Step 4: Deductions and Net Pay

Now, it’s time to calculate the deductions:
- Taxes: Calculate federal, state, and local taxes based on the employee’s earnings and tax brackets.
- Other Deductions: Include health insurance premiums, retirement contributions, etc.
- Net Pay: The difference between gross pay and total deductions gives you the net pay. Use a formula like
=Gross_Pay - Total_Deductions
📈 Note: Set up conditional formatting to highlight unusual deductions or calculations that need review.
Step 5: Finalize and Review

The final step involves ensuring everything is correct and ready for distribution:
- Validation: Use Excel’s Data Validation feature to ensure that all entries meet the defined criteria.
- Summarize: Create a summary sheet to give a quick overview of payroll for the period. This can include total gross pay, total deductions, and total net pay.
- Review: Manually review or set up automatic checks for common errors like negative net pay or unusual deductions.
🔍 Note: Always double-check formulas after adding new columns or rows to prevent calculation errors.
The journey through these five simple steps to create payroll sheets in Excel provides a structured approach to an otherwise daunting task. Excel’s versatility allows for customization and automation, making payroll management efficient and less error-prone. By setting up your sheets logically, entering accurate employee data, calculating gross and net pay, handling deductions, and reviewing your work, you can manage payroll with confidence.
Can Excel manage different pay rates for different employees?

+
Yes, Excel can easily handle different pay rates by simply including them in the employee details sheet and referencing these rates in your calculations for gross pay.
What if my employees have different tax brackets or deductions?

+
You can set up custom calculations for each type of deduction and tax bracket directly within the payroll sheet, or use data from an external tax table if necessary.
Is it possible to automate payroll in Excel?

+
While Excel cannot fully automate payroll, you can set up formulas to automatically calculate gross pay, deductions, and net pay. Periodic reviews are still necessary for accuracy.
How often should payroll be updated?

+
Payroll should be updated according to your pay frequency, which could be weekly, bi-weekly, monthly, etc. Ensure all changes in employee details, pay rates, or tax laws are reflected promptly.