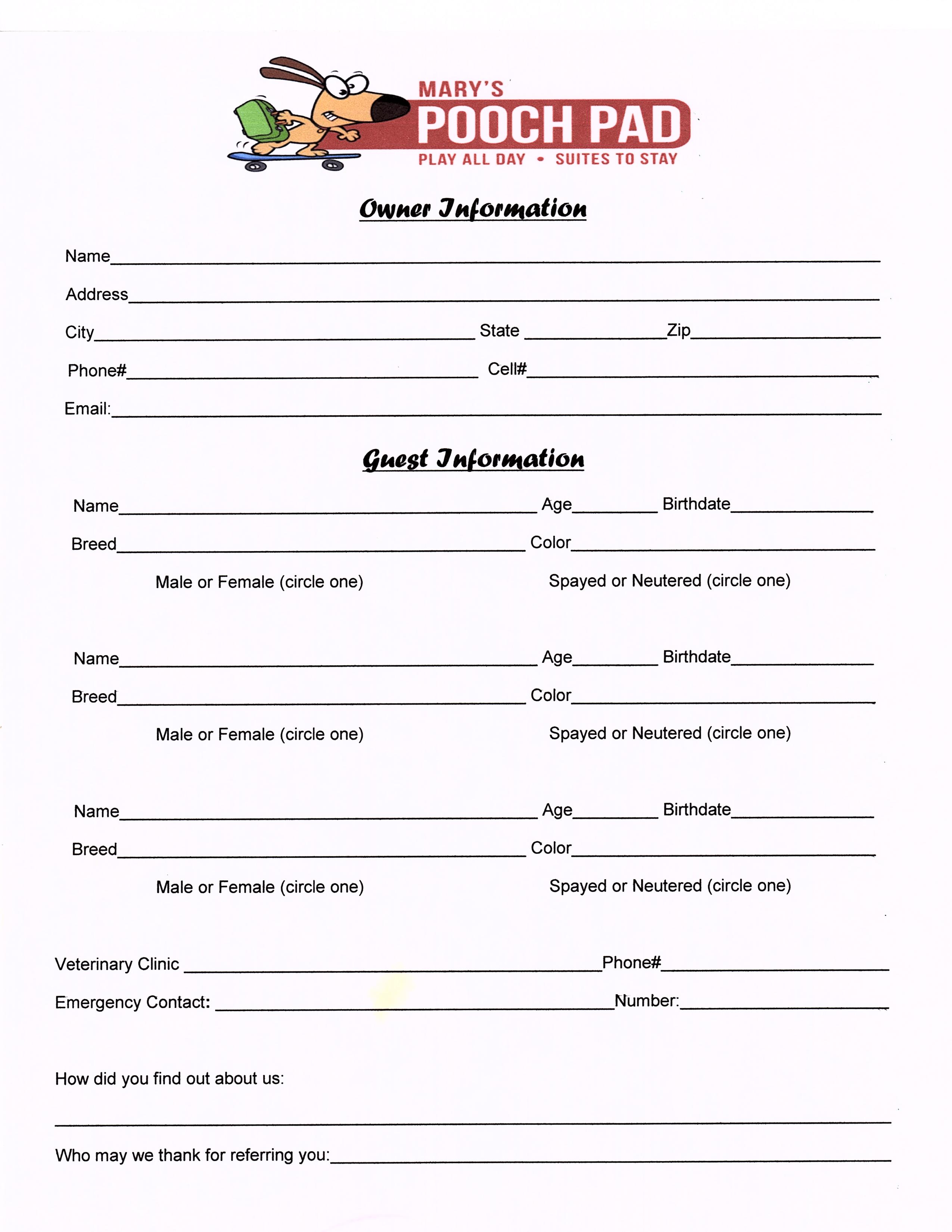5 Ways to Unlock Your Excel Sheet Fast

Have you ever encountered a locked Excel workbook or worksheet that you urgently needed to access? Whether it's a forgotten password, an accidentally protected sheet, or inherited data from a colleague, unlocking a locked Excel sheet quickly can be a lifesaver. Here are five effective methods to help you unlock your Excel sheet fast.
Method 1: Using the File Recovery Tool


Sometimes, when an Excel file is saved with a password, the recovery options provided by Microsoft can be a savior:
- Open Excel and attempt to open the locked file.
- If Excel prompts you for the password, click on “Cancel” or “OK.”
- Navigate to File > Info in the Excel ribbon.
- Click on Protect Workbook and then Remove Password.
Keep in mind this method only works if the password is not a strong one or if the file has previously been recovered by Excel.
🛠️ Note: Not all Excel files can be opened with this method; it depends on how the protection was set.
Method 2: Using VBA Macro

If you’re comfortable with VBA, this method offers a direct approach to unprotect sheets:
- Open Excel in which the locked sheet is located.
- Press Alt + F11 to open the VBA editor.
- In the Project Explorer, double-click the locked sheet’s module.
- Insert the following code:
Sub PasswordBreaker() Dim i As Integer, j As Integer, k As Integer Dim l As Integer, m As Integer, n As Integer Dim p As Integer, q As Integer Dim password As String Dim charSet As String charSet = “ABCDEFGHIJKLMNOPQRSTUVWXYZabcdefghijklmnopqrstuvwxyz0123456789!@#$%^&*()” For i = 1 To Len(charSet) For j = 1 To Len(charSet) For k = 1 To Len(charSet) For l = 1 To Len(charSet) For m = 1 To Len(charSet) For n = 1 To Len(charSet) For p = 1 To Len(charSet) For q = 1 To Len(charSet) password = Mid(charSet, i, 1) & Mid(charSet, j, 1) & Mid(charSet, k, 1) & Mid(charSet, l, 1) & Mid(charSet, m, 1) & Mid(charSet, n, 1) & Mid(charSet, p, 1) & Mid(charSet, q, 1) On Error Resume Next If ActiveSheet.Unprotect(password) = True Then MsgBox “Password found: ” & password Exit Sub End If Next q Next p Next n Next m Next l Next k Next j Next i MsgBox “No password found” End Sub - Close the VBA editor and run the macro from Excel to unlock the sheet.
⚠️ Note: Running macros from untrusted sources can pose security risks. Make sure your anti-virus software is up-to-date.
Method 3: Using Excel Password Recovery Tool
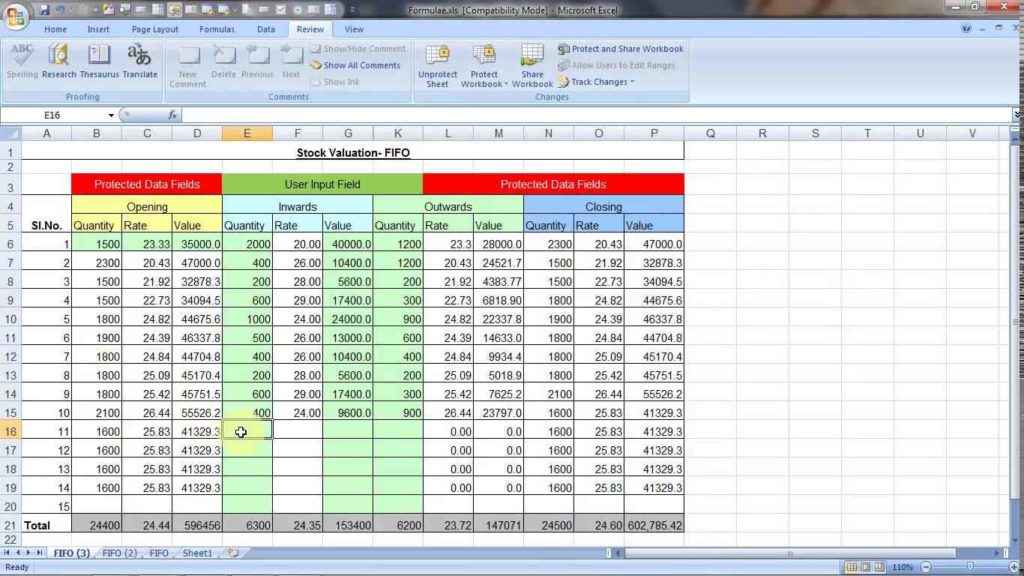
There are several third-party tools that can unlock Excel sheets:
- PassFab for Excel: This tool can remove, reset, or recover passwords in minutes.
- Gecosys:
- Excel Password Recovery Tool by SysInfoTools: Efficient for breaking sheet and workbook passwords.
When using these tools:
- Select the locked file and let the tool scan for the password.
- Once found, it will either provide or reset the password, allowing access to the sheet.
Method 4: Creating a Copy of the Locked Workbook

Sometimes, a simple workaround can get the job done:
- Open the workbook that contains the locked sheet.
- Select the tab of the locked sheet, press Ctrl + C to copy.
- Open a new Excel workbook.
- Press Ctrl + V to paste the copied sheet. This new sheet will be unprotected.
💡 Note: This method won’t unlock the original sheet but provides an unprotected duplicate.
Method 5: Using Encryption Methods

While this might seem counter-intuitive, using encryption can sometimes bypass Excel’s locking:
- Create a new workbook.
- Go to File > Info > Protect Workbook > Encrypt with Password.
- Enter a password, save, and close the workbook.
- Reopen the workbook, enter the password, and then use the copy-paste method mentioned above to unlock the sheet.
This method relies on the idea that Excel’s locking mechanism might have different encryption protocols, which can be overridden by adding another layer of security and then bypassing it.
In conclusion, unlocking an Excel sheet can be achieved through various methods, each with its own set of advantages:
- Using built-in Excel recovery tools can often solve the issue without external software.
- VBA macros offer a powerful way to automate the process, although they require technical knowledge.
- Specialized password recovery tools can be quick and efficient for complex passwords.
- Simple copying techniques can provide an unprotected duplicate when direct unlocking isn’t necessary.
- Encryption methods might offer a workaround by leveraging Excel’s own security protocols.
The key is to choose the method that best fits your level of comfort with Excel, the complexity of the password, and the urgency of your need. Remember to always backup your data before attempting any of these methods to prevent accidental loss or corruption.
What if the password is very complex?

+
Third-party tools are generally more effective with complex passwords due to their ability to handle a vast character set and combinations.
Is there a risk involved in using VBA to unlock sheets?

+
Yes, running macros from untrusted sources can introduce viruses or malware. Always ensure your security software is updated.
Can I unlock a workbook and all its sheets with one method?

+
Some tools and methods are designed to unlock both the workbook and all sheets within, but not all. Carefully choose the method that fits your needs.
What if my Excel version is too old or outdated?

+
Older versions of Excel might not support some of the methods described. In such cases, consider upgrading Excel or looking for tools compatible with your version.