5 Ways to Live Update Excel Sheet Passwords

Keeping your data secure in Excel is paramount, especially when you're dealing with sensitive information. One of the most effective ways to enhance security is by regularly updating the passwords on your Excel spreadsheets. However, managing these updates manually can be both time-consuming and error-prone. In this guide, we'll explore five innovative ways to automate the process of updating Excel sheet passwords, ensuring your data stays protected with minimal effort.
Method 1: Using Excel VBA Macros

Visual Basic for Applications (VBA) offers an automated solution for changing passwords in Excel. Here’s how you can do it:
- Open your Excel workbook where you want to update passwords.
- Press Alt + F11 to open the VBA editor.
- In the VBA editor, click Insert > Module to add a new module.
- Paste the following VBA code into the module:
Sub UpdatePassword()
Dim ws As Worksheet
Dim Password As String
Password = InputBox("Please enter the new password:", "Password Update")
For Each ws In ActiveWorkbook.Worksheets
ws.Protect Password, DrawingObjects:=True, Contents:=True, Scenarios:=True
Next ws
End Sub
- Close the VBA editor and return to Excel.
- You can run this macro manually by pressing Alt + F8, selecting UpdatePassword, and then clicking Run.
⚠️ Note: Be cautious with the use of macros as they can pose security risks if not handled properly.
Method 2: Leveraging Microsoft Power Automate
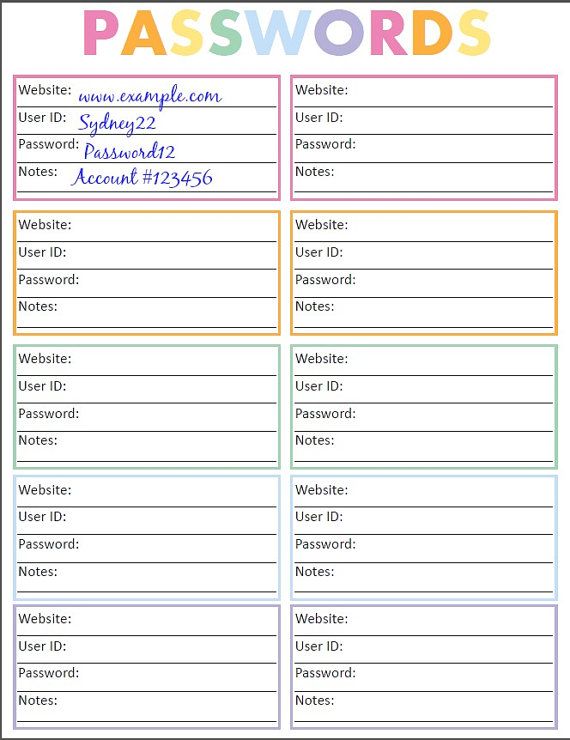
Microsoft Power Automate, formerly known as Microsoft Flow, provides a platform for automating workflows across applications. Here’s how you can automate password changes with Power Automate:
- Log into Power Automate.
- Create a new flow by selecting Create > Instant Cloud Flow.
- Choose the Manual trigger and give your flow a name.
- Add an action to Update file properties in your OneDrive or SharePoint where your Excel file is stored.
- In the File field, select your Excel workbook. Under Properties, choose to set the password with a dynamic input.
Method 3: Third-Party Software
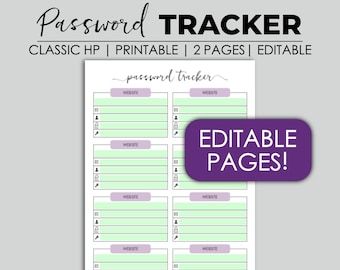
Various third-party tools can automate the password update process for Excel sheets:
- AutoHotkey: This scripting language can automate keystrokes to change passwords in Excel through scripts.
- Excel Password Protector: A simple software designed specifically for protecting Excel files.
- Advanced Office Password Recovery: Useful for both setting new passwords and recovering lost ones.
🔐 Note: Always ensure that any third-party tool comes from a reputable source to avoid security breaches.
Method 4: Batch Scripting

For those comfortable with scripting, Windows batch scripting provides another avenue:
- Create a batch file (.bat) that runs the Excel application with specific commands to update passwords.
@echo off
start excel.exe /r C:\Your\Excel\File.xlsx /MUpdatePassword
Here, /r opens the file in read-only mode, and /M runs the macro named UpdatePassword.
Method 5: Use of Excel’s ODBC Feature

Excel’s ODBC (Open Database Connectivity) feature can be utilized to update passwords:
- Set up an ODBC data source for your Excel file.
- Use a program like SQL Server Integration Services (SSIS) or any other database management tool to automate the password update.
- Script the connection to point to the Excel file, then execute the password update command via the ODBC connection.
In this method, you're essentially creating a connection to Excel as if it were a database, allowing you to manipulate the file remotely.
By exploring these five methods, you can find the most suitable way to automate Excel sheet password updates according to your technical comfort level, resources available, and specific needs. Whether through VBA scripting, leveraging cloud services, or utilizing specialized software, keeping your Excel data secure doesn't have to be a manual chore.
Opting for automation ensures that you can focus on other productive tasks without compromising on security. Remember to balance the automation benefits against potential risks, like macro viruses or unauthorized access. By staying vigilant and keeping abreast of the latest security practices, your data will remain safeguarded with ease and efficiency.
Can I use these methods to update passwords for multiple Excel files at once?

+
Yes, most methods can be adapted or scripted to handle multiple files. For instance, VBA macros can loop through multiple sheets or workbooks, and Power Automate can be set up to update files in a batch. However, for third-party tools or batch scripting, you might need to script each file individually or use wildcards for filename patterns.
Is it safe to automate password updates?

+
Automating password updates can be safe if done correctly. Ensure your scripts or macros don’t log credentials in plain text, secure your automation tools, and regularly audit who has access to these automated processes.
What should I do if I forget the password to the Excel file after automating the update?
+
Always have a backup of your original password and ensure you have recovery mechanisms in place. Use tools like Advanced Office Password Recovery for recovering lost passwords, but remember that strong automation practices include maintaining a secure log or backup of the new passwords generated.
Can automation methods update Excel sheet passwords based on specific events or schedules?
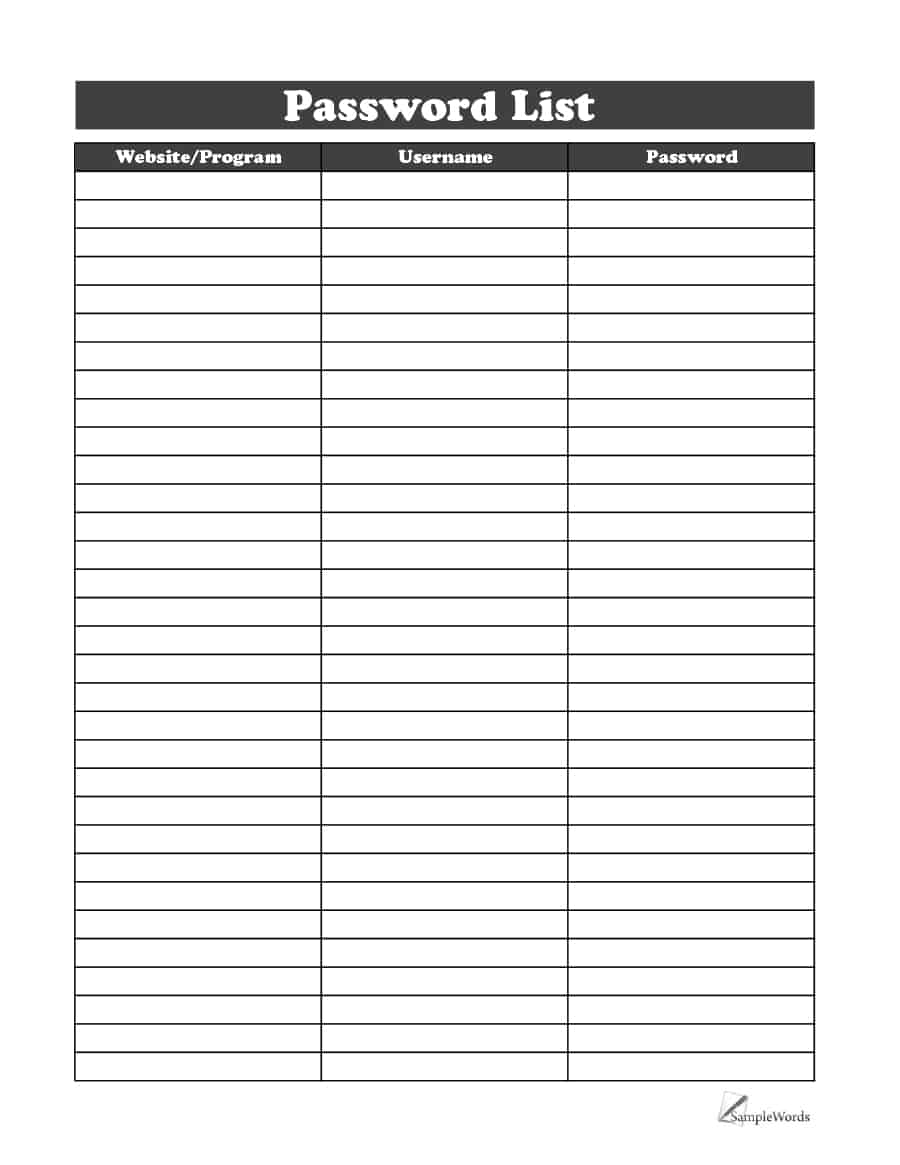
+
Yes, with tools like Power Automate, you can schedule automatic password updates at set intervals or trigger them based on specific events like file opening or user actions. This adds an extra layer of security by ensuring passwords are frequently changed without human intervention.