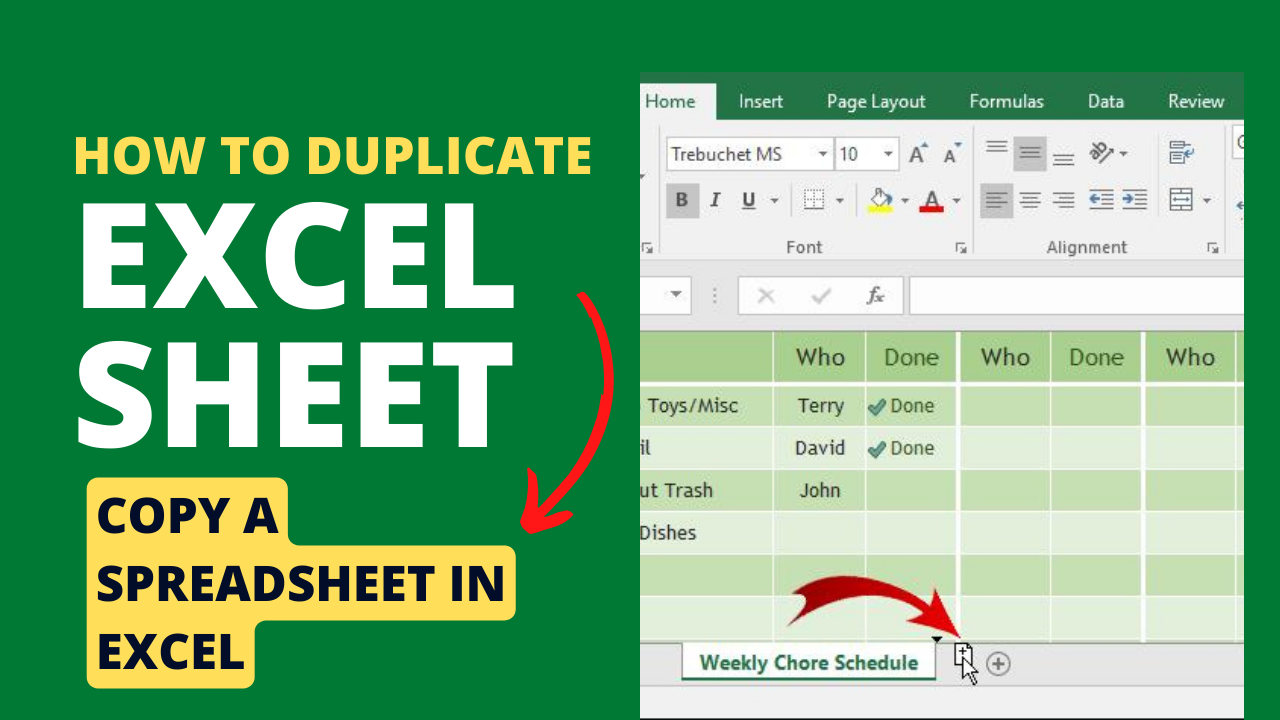Easily Add Multiple Google Forms to One Excel Sheet

Do you find yourself needing to compile responses from several Google Forms into one comprehensive Excel sheet? You're not alone! With Google Forms being a popular tool for data collection, whether for surveys, feedback, or event registrations, streamlining this data into one manageable document can significantly enhance productivity and data analysis. Here's how you can achieve this seamlessly:
Why Combine Multiple Google Forms Responses in One Excel?

Imagine you’ve conducted several surveys or quizzes, each via a different Google Form. Each form’s responses are valuable, but when they’re siloed in separate spreadsheets, analyzing trends or compiling a final report becomes cumbersome. Here’s why combining them into one Excel sheet is beneficial:
- Data Integrity: Ensures all responses are collected in one place, reducing the chance of data mismanagement.
- Analysis Efficiency: You can perform cross-form analysis, looking for trends, or compiling results with ease.
- Time Saving: Reduces the time spent collating data from multiple spreadsheets.
- Data Visualization: Excel provides powerful tools for creating charts and graphs from your compiled data.

How to Combine Google Forms Responses into Excel

The process of merging several Google Forms into one Excel document involves a few steps:
Exporting Google Form Responses to Excel

- Open your Google Form.
- Click on the “Responses” tab.
- Click the Google Sheets icon to export the responses.

📝 Note: This method exports responses to a new Google Sheet each time, so ensure you rename each sheet for easy identification.
Collecting Responses from Multiple Google Forms

- Repeat the export process for each Google Form you need to combine.
- Save each Google Sheet file with a distinctive name for clarity.

Consolidate the Responses into One Excel Sheet

To bring all your data together, follow these steps:
- Open a new or existing Excel workbook.
- Use the “Get External Data” function in Excel to import each Google Sheet file:
- Navigate to the “Data” tab.
- Select “From Text” or “From Other Sources.”
- Choose “From Microsoft Query.”
- Import data from your saved Google Sheets files, ensuring you match column headers across forms.

Ensuring Data Consistency

When merging data, ensuring consistency is key:
- Use the same column headings for similar types of questions across different forms.
- If questions differ, consider using dummy data or renaming columns for uniformity.
- Be aware of data types; ensure date, number, or text entries align for proper analysis.
Automating the Process

For those looking to save even more time, automating the combination of Google Forms responses into one Excel sheet is possible:
- Utilize Google Apps Script to automate the export process from Google Forms to a single Google Sheet.
- Set up Microsoft Power Automate (formerly Microsoft Flow) or Zapier to trigger data import into Excel upon form submission.
Key Considerations

When dealing with this merger of data, consider the following:
- Data Security: Ensure you are complying with data protection regulations like GDPR or CCPA when consolidating responses.
- Data Privacy: Be cautious with personal information, considering anonymization where applicable.
- Data Quality: Check for discrepancies or errors in the collected data before consolidating.
In summary, combining multiple Google Forms responses into one Excel sheet not only saves time but also makes data analysis more efficient. With the right tools and considerations, you can streamline the process, enhancing your ability to manage and interpret your collected data effectively.
What if my Google Forms have different questions?

+
If your Google Forms have different questions, you’ll need to ensure consistent column headings or use placeholders for data consistency when importing into Excel.
Can this process be automated?

+
Yes, automation tools like Google Apps Script, Microsoft Power Automate, or Zapier can be set up to import and consolidate Google Forms responses automatically into Excel.
How can I handle sensitive or personal data during this process?

+
Ensure compliance with data protection laws, use anonymization techniques, and limit access to the consolidated data to only those who need it for business purposes.