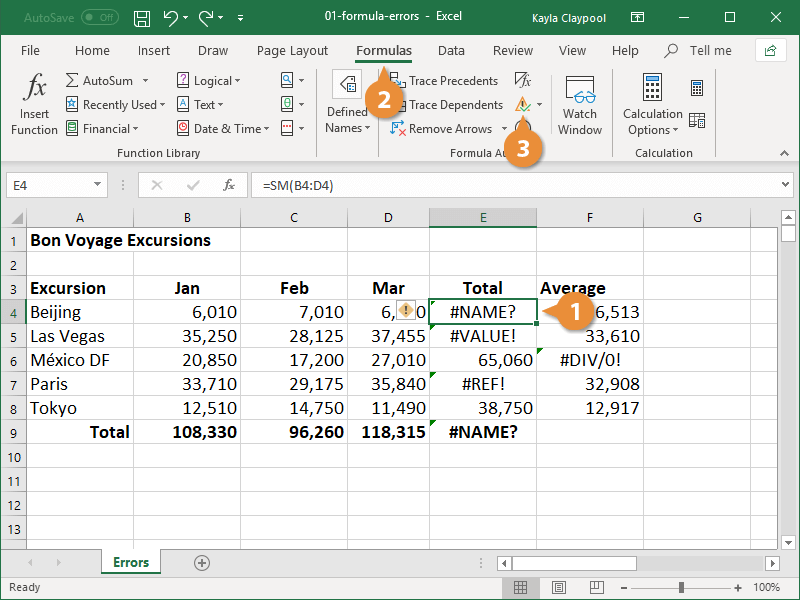Excel Formulas Across Sheets: A Step-by-Step Guide

When working in Microsoft Excel, understanding how to use formulas across different sheets can elevate your data analysis game significantly. This guide will walk you through the process, ensuring you can perform complex calculations and consolidate data from multiple worksheets with ease. Whether you're managing financial models, tracking projects, or organizing data, here are the steps to leverage Excel's capabilities effectively.
Understanding Relative and Absolute References

Excel uses two types of cell references when dealing with formulas:
- Relative References: These change when the formula is copied to another cell. For example, if you copy a formula from A1 to B1, the reference will adjust relatively.
- Absolute References: These remain constant, regardless of where the formula is copied. They are marked with a dollar sign ($), e.g.,
$A$1.
How to Reference a Cell on Another Sheet

To reference a cell from another worksheet:
- Type the equal sign (=) to start a formula.
- Type the name of the sheet, followed by an exclamation mark (!), then the cell reference.
- Example:
=Sheet2!A1retrieves the value from cell A1 on 'Sheet2'.
Consolidating Data with 3D References

3D references allow you to combine data from multiple sheets into a single formula:
- Begin with the equals sign (=) for your formula.
- Select the function you wish to use (SUM, AVERAGE, etc.).
- Select the range across sheets:
- Start with the first sheet, colon (:), then the last sheet, followed by an exclamation mark (!), and the range, like
=SUM(Sheet1:Sheet3!A1). This formula sums the value in cell A1 across three sheets.
- Start with the first sheet, colon (:), then the last sheet, followed by an exclamation mark (!), and the range, like
Using Named Ranges for Clarity

Named ranges can simplify your formulas:
- Highlight the range you wish to name.
- Go to the Formulas tab, click 'Define Name', and name your range.
- Now you can use the named range in formulas across sheets, e.g.,
=SUM(SalesData)where SalesData refers to a defined range.
Tips for Effective Formula Management Across Sheets

Here are some tips to manage your formulas across different sheets efficiently:
- Keep Consistency: Ensure that your sheet names do not change to avoid breaking links in your formulas.
- Avoid Conflicts: Be cautious with sheet names; they cannot contain certain characters like commas or spaces.
- Use Table References: If using Excel Tables, you can reference an entire table with a single formula, making data management more intuitive.
📝 Note: When copying formulas, always check if the references are correct. Incorrect references can lead to inaccurate results or formula errors.
By following these steps and incorporating these tips, you can harness the full potential of Excel's cross-sheet formulas, making your spreadsheets more dynamic and efficient.
As we wrap up this guide, remember that proficiency in using formulas across sheets can significantly enhance your productivity in Excel. Whether it's for quick data consolidation or for complex analytical models, mastering these techniques allows for better data management and analysis. Keep practicing these skills, and soon, you'll be leveraging Excel's power to its fullest.
Why should I use named ranges in Excel?

+
Named ranges make your formulas more readable and easier to manage, especially when working across multiple sheets. They also reduce errors by providing a consistent reference point that doesn’t change even if cells are moved or sheets are reordered.
How can I avoid breaking formula references when renaming sheets?

+
When renaming sheets, do it manually or use the VBA if you must automate the process. Always ensure the new name does not conflict with characters that Excel formulas don’t support, like commas or spaces.
Can I use VLOOKUP across different sheets?

+
Yes, you can use VLOOKUP across sheets by referencing the table array in the other sheet, like =VLOOKUP(A1,Sheet2!A1:B100,2,FALSE). Make sure the lookup range is structured correctly to ensure accurate results.