Add Headers in Excel Sheets Effortlessly: Quick Guide

Working with Excel can be a daily necessity for many professionals and students. One of the common tasks is organizing data into headers for better structure and readability. Adding headers in Excel sheets can streamline your workflow and make data management much easier. Here is a quick guide on how to add headers in your Excel worksheets to enhance your productivity.
Why Use Headers in Excel?


Headers serve multiple purposes in Excel spreadsheets:
- They make data sorting and filtering straightforward.
- Headers act as labels, making it easier to navigate and interpret complex datasets.
- They help in exporting data to other software or printing with clear structure.
Steps to Add Headers in Excel

1. Open Your Excel Spreadsheet

Ensure you have your Excel workbook open where you want to add the headers.
2. Select the First Row
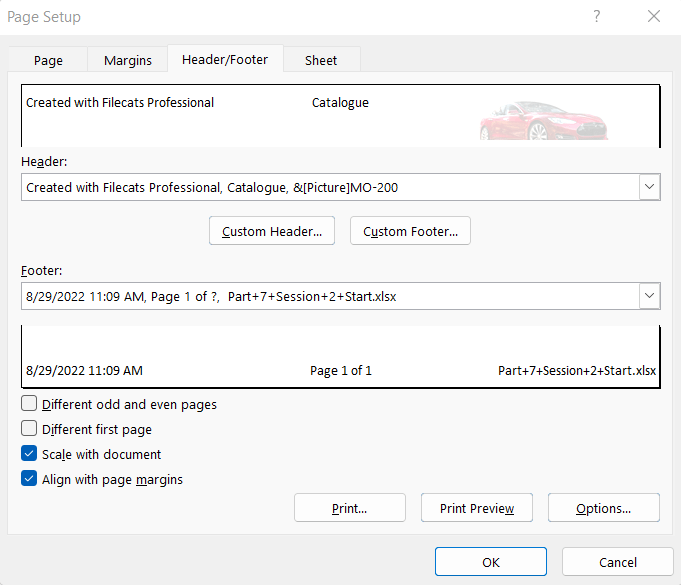
Click on the number “1” at the left side of your worksheet to highlight the entire first row. This will be the location of your headers.
3. Enter Your Headers

- Double-click on each cell to enter the header text. For example, if you’re making a spreadsheet for employee details, you might type ‘Name’, ‘Department’, ‘Salary’, etc., into the respective cells.
4. Format the Headers

To make the headers stand out:
- Use Bold and/or Italics to differentiate headers from data.
- Change the font size or color to visually distinguish the headers.
- You can also apply background colors or borders for a professional look.
5. Adjust Column Widths
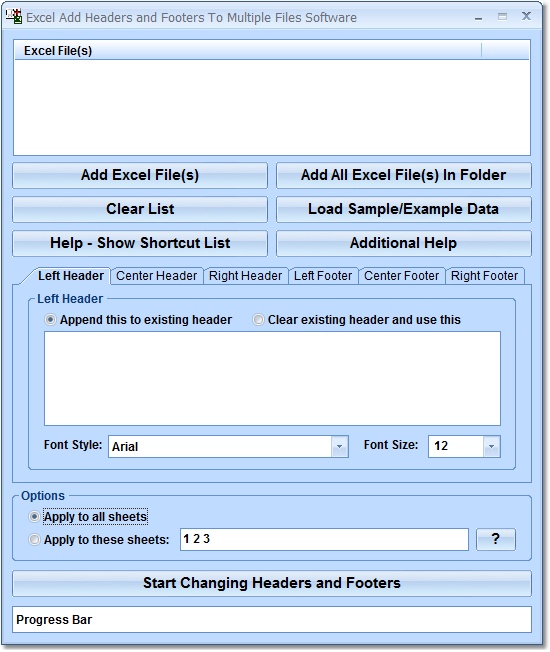
Make sure your column widths are adjusted to fit the header text:
- Double-click the right edge of a column header or drag it to resize.
- Alternatively, use the “AutoFit Column Width” option from the “Format” menu.
6. Freeze Panes for Easier Scrolling

To keep headers visible while scrolling:
- Navigate to the ‘View’ tab.
- Select ‘Freeze Panes’, then ‘Freeze Top Row’ to keep your headers in place.
👁 Note: Freezing panes does not lock the data; it just makes the headers stay on-screen when scrolling.
Tips for Effective Use of Headers

- Keep headers short and descriptive to avoid confusion.
- Use CamelCase or Title Case for headers to improve readability.
- Consistent header formatting across sheets can enhance comprehension when working with multiple tabs.
By following these steps, you can effortlessly add headers to your Excel sheets, making data management a breeze. Headers not only make your data more readable but also facilitate sorting, filtering, and other data manipulation tasks. Remember, well-structured data is key to making the most out of Excel's powerful features.
Common Issues When Adding Headers

- Overwriting Data: Make sure the row where you’re adding headers is empty or move existing data down.
- Unfrozen Headers: Don’t forget to freeze the panes if you’re dealing with large datasets to keep headers visible.
- Formatting Overlap: Keep in mind Excel’s cell formatting can affect header appearance; adjust formatting individually if necessary.
Can I use special characters in Excel headers?

+
Yes, you can use special characters like underscores (_) or hyphens (-), but avoid symbols that might interfere with sorting or filtering like *, &, or !.
How do I ensure my headers are consistent across multiple sheets?

+
You can copy the first row with headers from one sheet and paste it into others or use Excel’s “Create from Selection” feature under the “Formulas” tab.
What if I need to change a header after data has been entered?

+
You can rename headers at any time. However, remember to update any references or formulas that use the old header name.



