5 Ways to Open Excel Files in Google Sheets Instantly

When it comes to productivity tools, Google Sheets has become an indispensable tool for many due to its collaborative features and seamless integration with other Google services. But what if you need to work with Microsoft Excel files? Here are five efficient ways to open Excel files in Google Sheets, ensuring you can switch between the two platforms without losing crucial data or formatting.
1. Upload to Google Drive

The simplest way to work with Excel files in Google Sheets is by uploading them to Google Drive:
- Open your Google Drive account.
- Click on the New button and select File upload.
- Navigate to and select your Excel file.
- Once uploaded, right-click on the file and choose Open with > Google Sheets.
This method automatically converts your Excel file into a Google Sheets format, which you can then edit, share, or collaborate on. Here are some notes to keep in mind:
📌 Note: Google Sheets does its best to maintain the original formatting, but some Excel-specific features might not translate perfectly.
2. Direct Import in Google Sheets

If you’re already in Google Sheets:
- Go to File > Import.
- Choose Upload and select your Excel file from your device.
- You can then decide whether you want to replace the current sheet, create a new sheet, or insert a new sheet.
This option gives you greater control over how the import happens, allowing for precision in how the data is integrated into your existing Google Sheets project.
3. Use the Google Sheets Import Function

Google Sheets offers several import functions, but the most relevant for Excel files are:
- ImportRange - Import a range from a Google Sheet (not directly from an Excel file).
- ImportHtml - Import data from an HTML table, which can be a workaround if you’ve published your Excel file to a webpage.
- ImportData - Although not officially listed as an option for Excel, some users have success importing CSV data, which you can export from Excel first.
Here’s how you can use ImportHtml:
=ImportHtml(“URL of the page containing the Excel table”, “table”, number of the table)
🚀 Note: Import functions refresh data when the sheet is opened or the Import function is re-executed.
4. Drag and Drop into Google Sheets
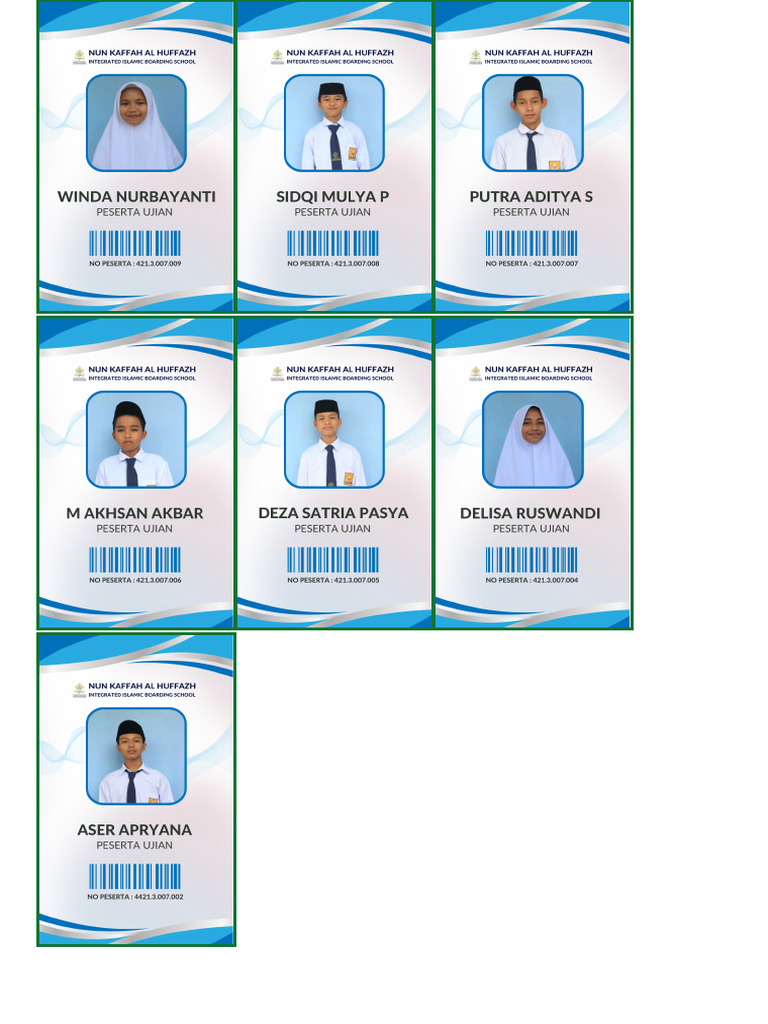
If you prefer a more hands-on approach:
- Open a new or existing Google Sheets document.
- Drag your Excel file directly from your device into the Google Sheets interface.
- A dialogue will prompt you to either replace the sheet or insert it as a new sheet. Choose according to your needs.
This method is particularly useful for quick on-the-fly integrations.
5. Use Google Sheets Apps Script for Automation
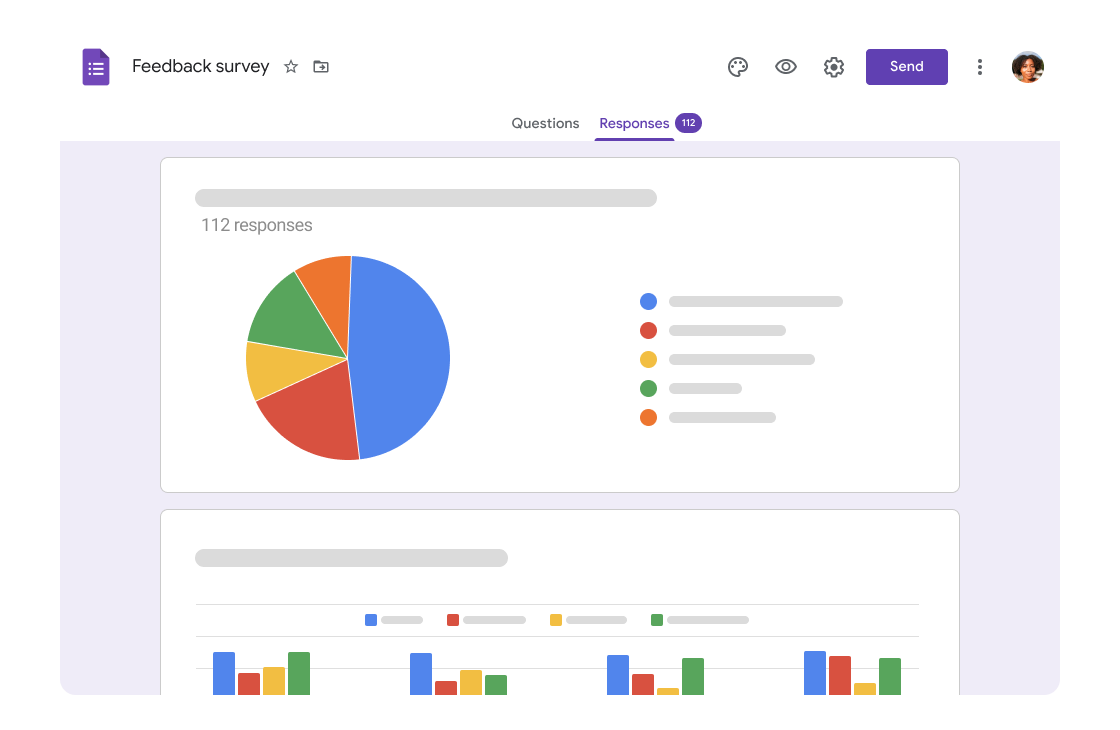
For power users or those who regularly deal with many Excel files, consider automating with Google Apps Script:
- Create a new script project in Google Sheets.
- Write a script to handle the conversion process automatically. Here’s a basic script for reference:
function importExcel() {
var excelFile = DriveApp.getFilesByName(“Your Excel File Name.xlsx”).next();
var newSheet = SpreadsheetApp.openById(“ID of the destination sheet”);
var sheets = newSheet.getSheets();
var fileId = excelFile.getId();
for (var i = 0; i < sheets.length; i++) {
var sheet = sheets[i];
var content = DriveApp.getFileById(fileId).getBlob().getDataAsString();
sheet.clear();
var values = JSON.parse(content);
sheet.getRange(1, 1, values.length, values[0].length).setValues(values);
}
}
This approach allows for seamless integration and automation of the import process, reducing manual steps and potential errors.
🛠 Note: Google Apps Script requires some coding knowledge, making it more suited for tech-savvy users or businesses with IT support.
Integrating Microsoft Excel files into Google Sheets opens up a world of collaboration, cloud storage, and seamless transitions between productivity platforms. Each method caters to different user needs, from basic file imports to advanced automation. Understanding these techniques ensures you can work efficiently with your data, regardless of the original file format.
Can Google Sheets open all Excel files?

+
Google Sheets can open most Excel files, but some complex macros, data validation rules, or certain formatting might not translate perfectly due to differences in functionality between the two platforms.
How do I keep Excel formatting when importing to Google Sheets?

+
While Google Sheets tries to maintain Excel’s formatting, not all Excel features are supported. Basic formatting like bold, italic, colors, and cell size usually transfer well, but for complex formatting, consider checking manually after import.
Is there a limit to how large an Excel file can be to import into Google Sheets?

+
The practical limit is about 2 million cells for Google Sheets. Larger files might not import completely, or the process might be slow.
What’s the best method for quick collaboration on Excel files?
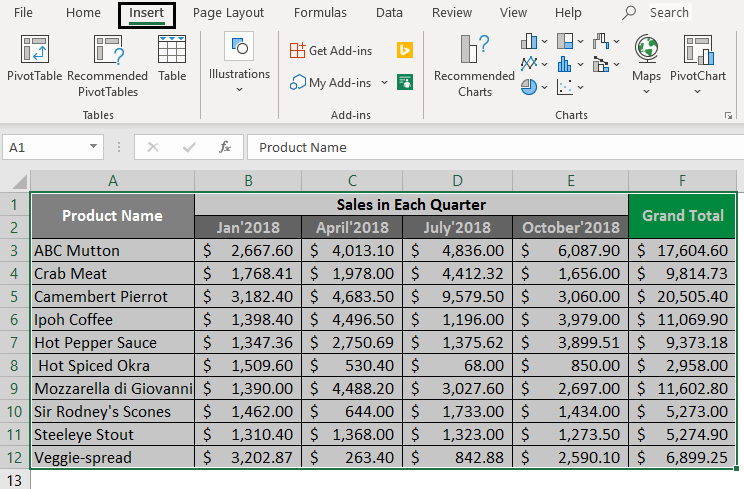
+
Uploading the Excel file to Google Drive and opening it with Google Sheets is probably the quickest and most collaborative way as it allows real-time co-editing and leverages Google’s cloud sharing capabilities.
Can I revert a Google Sheet back to an Excel file?

+
Yes, by choosing File > Download > Microsoft Excel (.xlsx), you can convert your Google Sheet back to an Excel file, although some Google Sheets-specific features might not carry over perfectly.
Related Terms:
- Google Sheets
- Google Drive
- Microsoft Excel
- Google Dokumen
- Google Forms
- Google Slides



