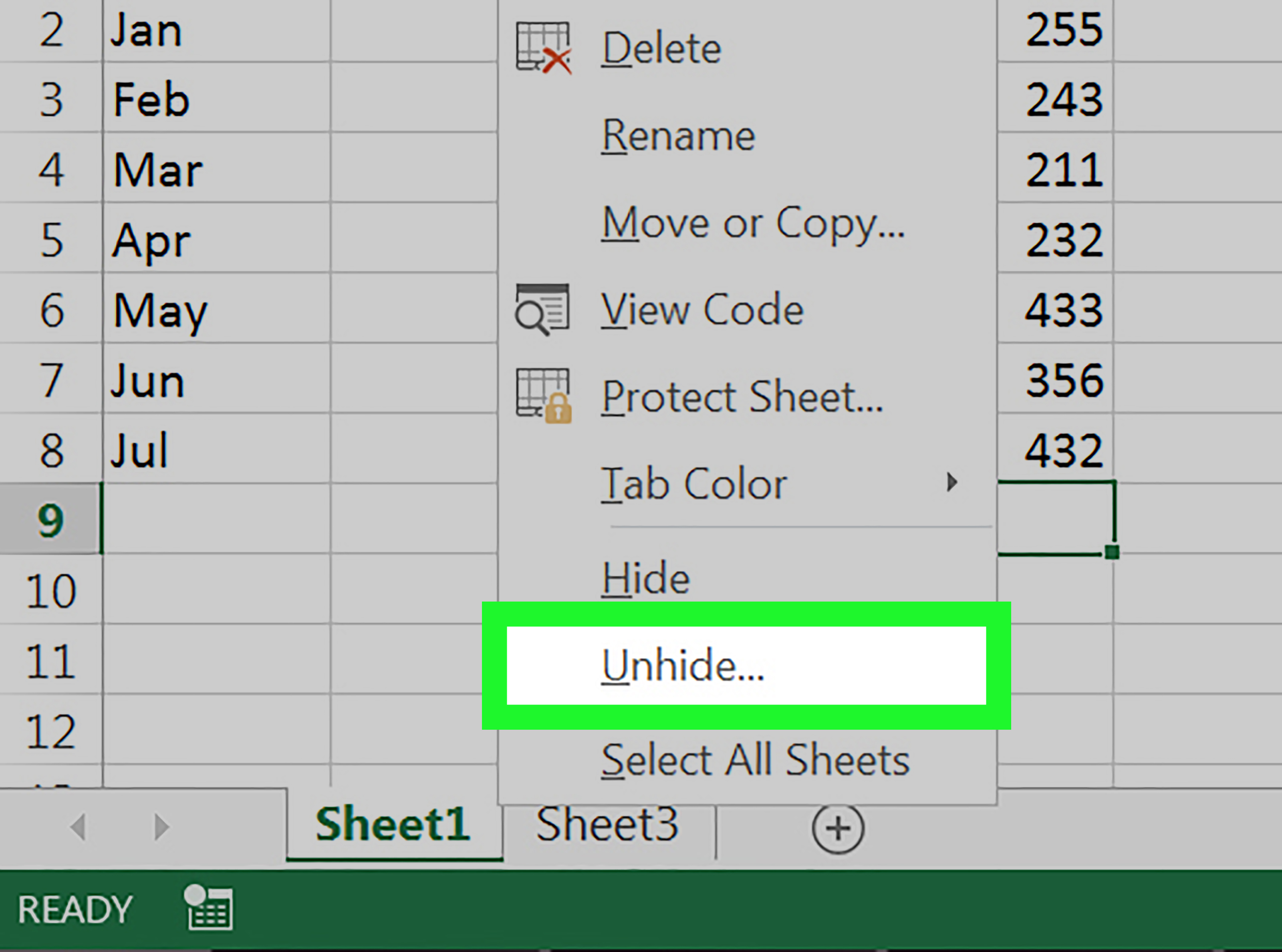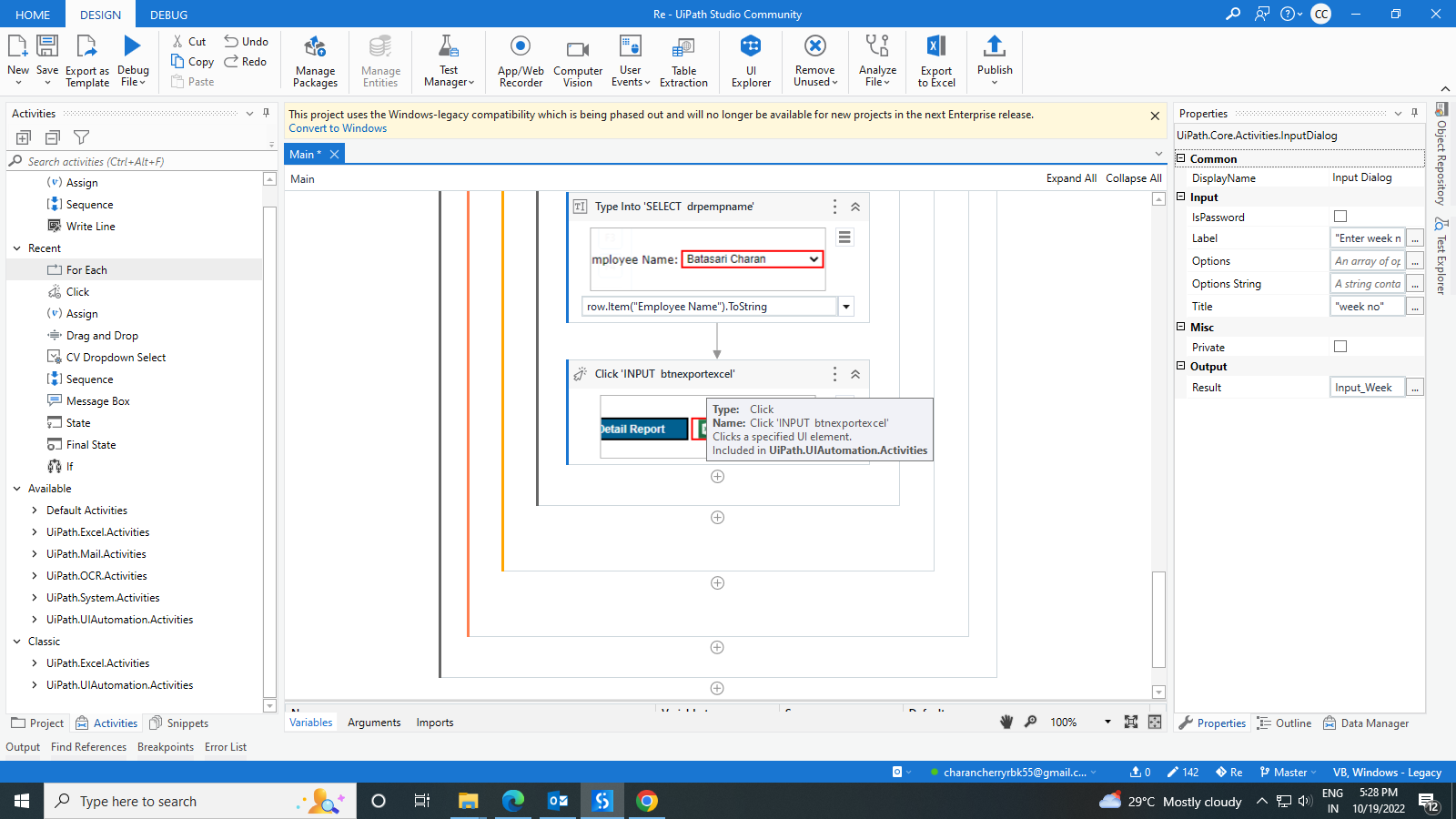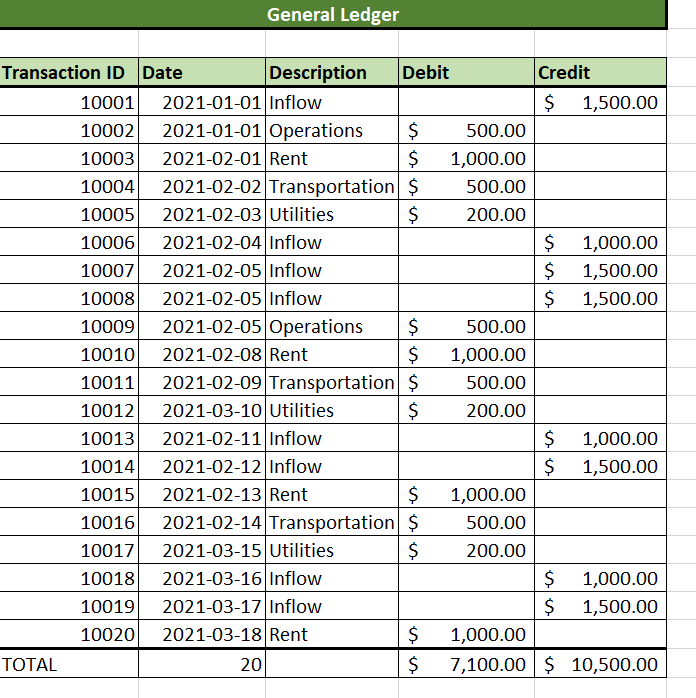5 Ways to Sum Columns Across Excel Sheets Easily

If you're working with large datasets in Microsoft Excel, you know that one of the most common tasks is to summarize data from multiple sheets. Whether you're consolidating financial reports, analyzing sales data, or tracking inventory across different locations, summing columns across Excel sheets is a vital skill. Here, we'll explore five efficient methods to achieve this, ranging from manual methods to more advanced functions and macros.
Using SUMIFS for Dynamic Data Ranges

The SUMIFS function allows you to sum data based on multiple criteria. This method is excellent when your data structure varies across sheets but you need to sum up values under specific conditions.
- Identify Criteria: Decide what conditions your data must meet to be included in the sum.
- Set Up Formula: Use SUMIFS to sum cells based on these criteria:
This formula sums all values in column A from Sheet1 to Sheet10 where the corresponding value in column B is greater than 1000.=SUMIFS(Sheet1:Sheet10!A:A,Sheet1:Sheet10!B:B,">1000")
📘 Note: Ensure that the ranges for your criteria match in size and shape across all sheets for consistent results.
Consolidation Using 3D References

3D References in Excel allow you to perform calculations on the same cell or range across multiple worksheets. Here’s how you can do it:
- Select Range: Click on the first worksheet, hold Shift, and click on the last worksheet you want to include.
- Sum Across Sheets: Enter the formula as:
This sums the value in cell A2 to A100 across all sheets from Sheet1 to Sheet10.=SUM(Sheet1:Sheet10!A2:A100)
Employing PivotTables for Multiple Sheets

PivotTables are incredibly powerful for summarizing data:
- Prepare Data: Ensure each sheet has the same structure.
- Create PivotTable:
- Select any cell within your range and go to Insert > PivotTable.
- Choose Multiple consolidation ranges and select the range from each sheet you want to include.
- Place the desired field (e.g., sales figures) in the Values area to sum up the data.
| Step | Description |
|---|---|
| 1. Data Consistency | Make sure all sheets have identical headers and data types. |
| 2. Select Data Source | Choose the data from each sheet to consolidate. |
| 3. Setup PivotTable | Create a PivotTable to display the summed data. |

⚠️ Note: PivotTables work best when the sheets are formatted identically, or else data alignment issues can occur.
Using Excel Power Query

Power Query, now part of Excel, offers a robust way to combine and transform data from multiple sources:
- Load Data: Use Get Data to load data from each sheet into Power Query.
- Merge Queries: Append queries to combine data into one table.
- Summarize Data: Use Power Query’s 'Group By' function to sum columns:
- In the Power Query Editor, select the column you wish to sum.
- Click on the 'Group By' button, choose 'Sum' as the operation.
- Close & Load: Your summarized data will be loaded into an Excel sheet.
Advanced Macro for Summing Columns
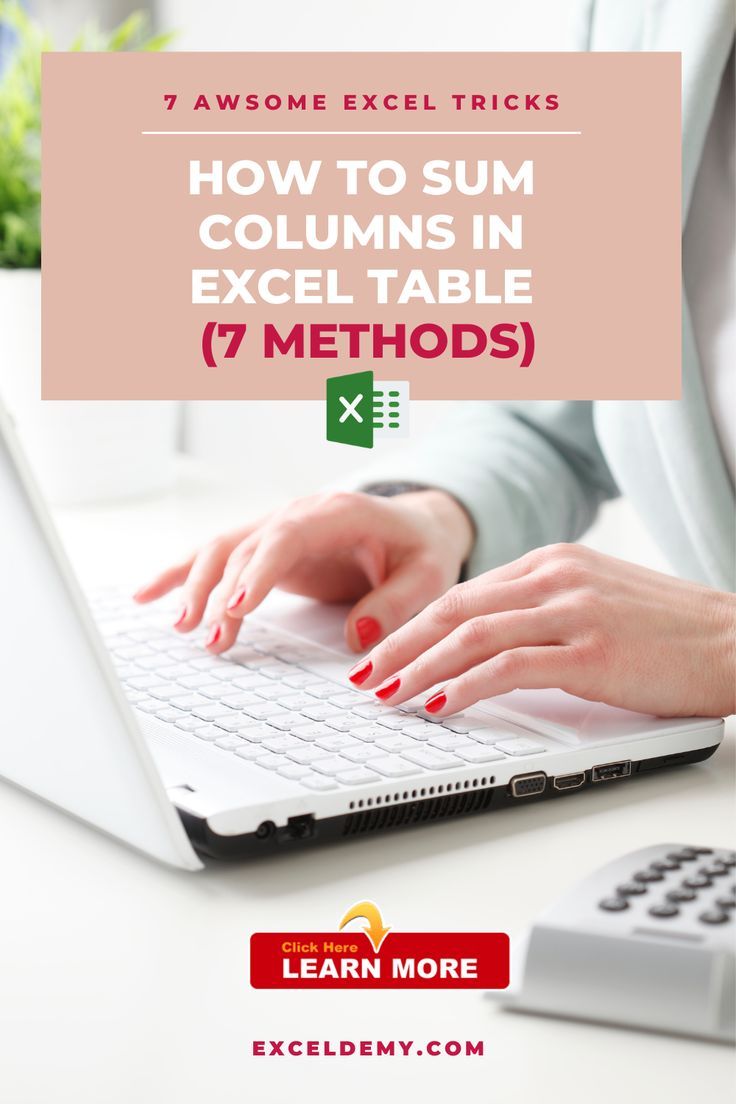
For users comfortable with VBA, creating a macro can automate summing across sheets:
- Open VBA Editor: Alt + F11 opens the VBA editor.
- Insert New Module: Insert > Module.
- Paste the Macro: Here is a simple macro to sum Column A from all sheets:
This macro goes through each worksheet, summing up the values in column A, and displays the total in a message box.Sub SumAcrossSheets() Dim ws As Worksheet Dim totalSum As Double totalSum = 0 For Each ws In ThisWorkbook.Worksheets totalSum = totalSum + Application.Sum(ws.Range("A:A")) Next ws MsgBox "The sum of all sheets is: " & totalSum End Sub
Summing up, while each method has its advantages:
- SUMIFS works well for conditional summing across sheets.
- 3D References are straightforward for summing the same range across multiple sheets.
- PivotTables provide a visual way to aggregate data from different sheets.
- Power Query excels in transforming and combining data before summing.
- VBA Macros offer automation for complex scenarios or frequent tasks.
Remember, the choice of method should align with your data structure, the complexity of the task, and your comfort level with Excel’s tools. Each technique offers a unique blend of efficiency and customization, ensuring you can efficiently tackle your data aggregation needs.
To wrap things up, here are some key takeaways:
- Choose methods based on the consistency and structure of your data.
- Consider automation through macros for repetitive tasks.
- Utilize Power Query for complex data manipulation before aggregation.
Can I sum columns without using formulas?

+
Yes, you can use tools like Power Query or create a VBA macro to sum columns across sheets without manually writing formulas.
What if my sheets have different structures?

+
Use SUMIFS with specific criteria to handle varying sheet structures, or employ Power Query to reshape your data before summing.
How do I refresh the sum if data changes?

+
Formulas will automatically update when data changes. For Power Query or macros, you’ll need to refresh or rerun the query/macro to reflect changes.