5 Ways to Unhide Sheets in Excel Fast
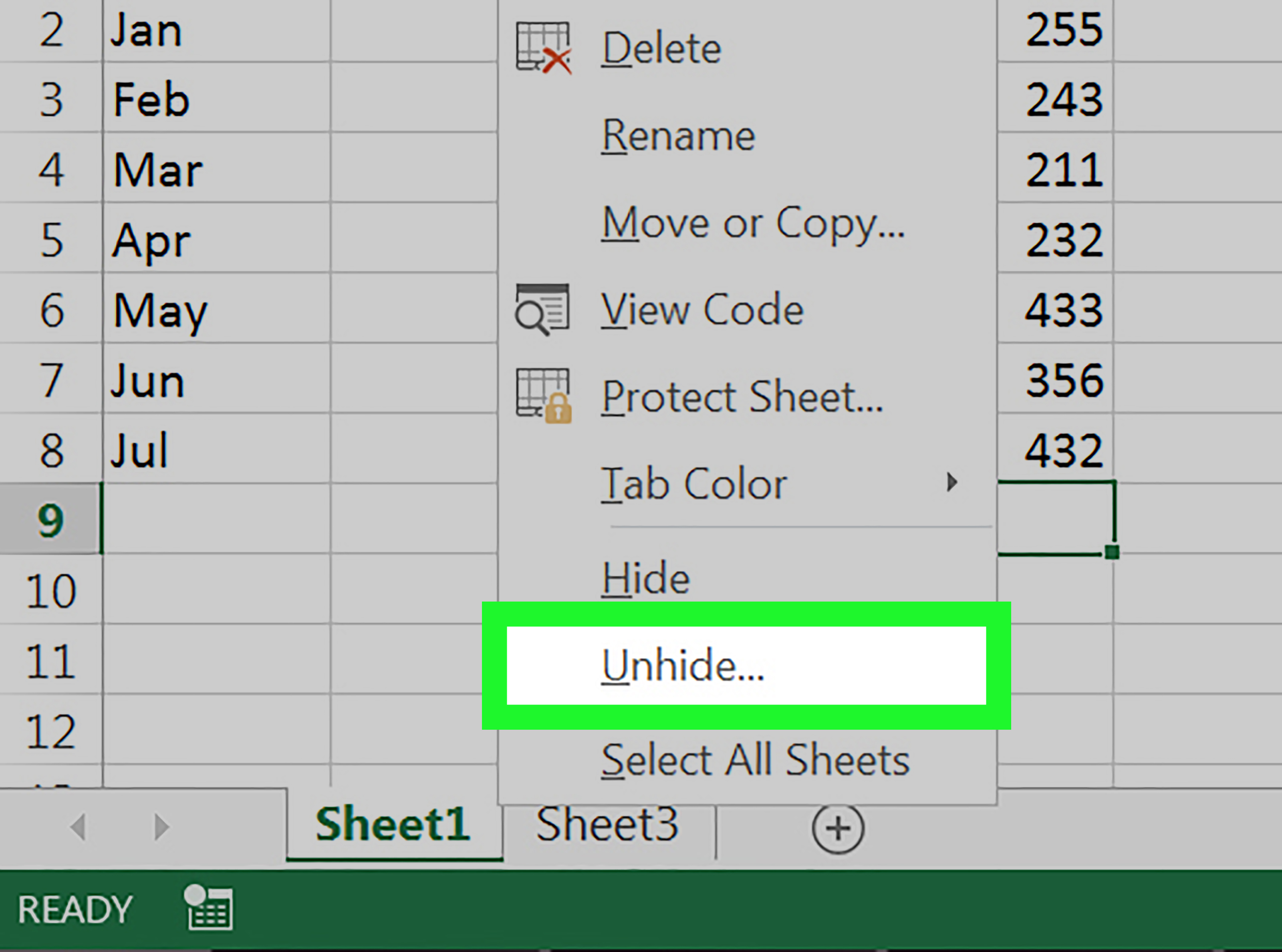
In Microsoft Excel, managing spreadsheets effectively can significantly boost your productivity. Among the many tools and features Excel offers, the ability to hide and unhide sheets provides a great way to streamline your workspace, especially when dealing with large datasets or complex workbooks. Let's explore five quick methods to unhide sheets in Excel, helping you navigate and manage your data more efficiently.
Method 1: Using the Ribbon

One of the simplest ways to unhide sheets is through the Excel Ribbon:
- Go to the Home tab.
- In the Cells group, click on Format.
- Under Visibility, select Unhide Sheets.
- A list of all hidden sheets will appear. Click on the sheet(s) you want to unhide and press OK.

🔍 Note: This method works well when you have just one or two sheets to unhide. For multiple sheets, you might find this method a bit tedious.
Method 2: Right-Click Context Menu

If you prefer keyboard shortcuts or faster navigation, use the right-click menu:
- Right-click on any visible sheet tab.
- Select Unhide from the context menu.
- Choose the sheet you want to unhide and click OK.
📝 Note: This method is handy when you want to avoid navigating through the Ribbon.
Method 3: Using VBA

For those comfortable with coding or those who often deal with a large number of sheets, VBA provides an efficient solution:
- Open the VBA Editor by pressing Alt + F11.
- In the immediate window (View > Immediate Window), type:
For Each ws In ThisWorkbook.Worksheets
If Not ws.Visible Then ws.Visible = xlSheetVisible
Next ws
Press Enter to execute the code, which will unhide all sheets in the workbook.
👨💻 Note: This VBA method is not only fast but also useful if you’re batch processing Excel files.
Method 4: With Excel Options

You can also unhide sheets using the Excel Options:
- Click on File > Options.
- Go to Advanced and scroll to Display options for this workbook.
- Uncheck Limit the number of visible sheets to if enabled.
- Click OK. Now, any hidden sheets should be visible.
Method 5: Through Organize Sheets

If you are using Excel’s Organize Sheets feature, here’s how you can unhide sheets:
- Right-click on any sheet tab.
- Select Organize Sheets.
- In the dialog box, select All Sheets and find the hidden ones. They’ll be marked with an eye icon indicating they’re hidden.
- Click the eye icon to unhide the sheet.
| Method | Use Case |
|---|---|
| Using the Ribbon | Quick unhide for one or two sheets. |
| Right-Click Context Menu | Faster access without navigating through the Ribbon. |
| Using VBA | Batch unhiding or scripting automation. |
| With Excel Options | Unhiding sheets when the “Limit visible sheets” option is active. |
| Through Organize Sheets | Organize and manage multiple sheets effectively. |

In summary, Excel offers various methods to unhide sheets, each catering to different user preferences and scenarios. Whether you need a quick fix, prefer menu navigation, or are into coding for automation, Excel has got you covered. Remember, choosing the right method can save you time and enhance your workflow efficiency.
What if I can’t find the Unhide option in the context menu?

+
Ensure that your workbook does not have “Limit visible sheets” enabled in Excel Options.
Can I unhide sheets in Excel Online?

+
Excel Online does not currently support unhiding sheets through its web interface. You might need to open the file in desktop Excel or use other methods like VBA.
Is there a way to toggle sheet visibility quickly?

+
Using VBA or macros can allow you to create custom buttons or shortcuts to toggle sheet visibility.