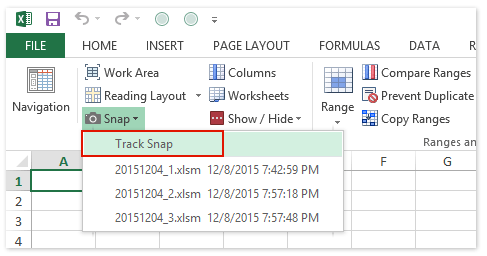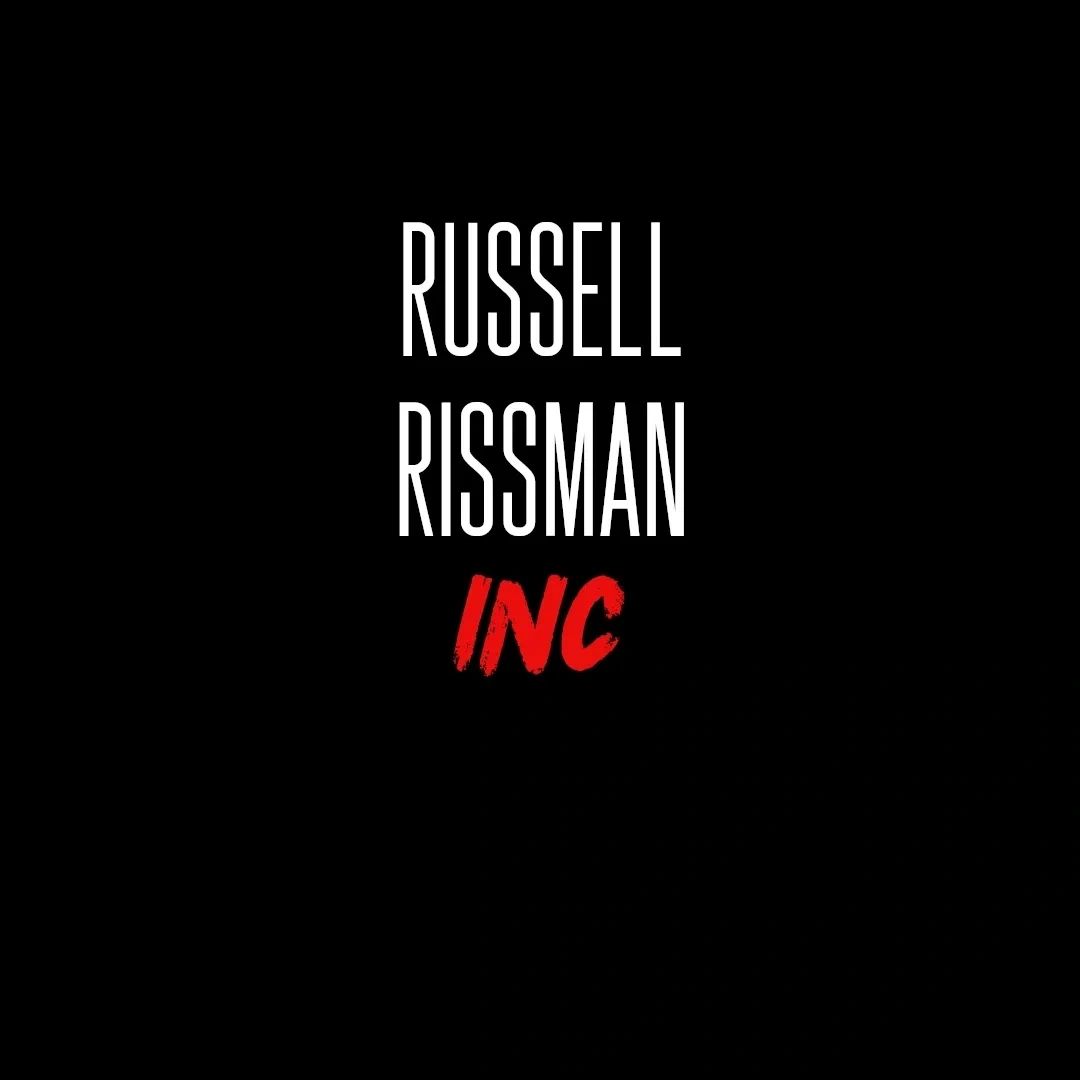Mastering VBA: Easily Navigate to Next Excel Sheet

The versatility of Excel goes far beyond its basic calculation capabilities, with Visual Basic for Applications (VBA) being a key factor in its power. VBA allows users to automate repetitive tasks, customize Excel's behavior, and manage complex spreadsheets with ease. One such task that can be automated with VBA is navigating between worksheets. If you work with multi-sheet Excel workbooks frequently, you'll appreciate the efficiency of VBA in managing these navigation needs. Let's delve into how you can utilize VBA to swiftly move to the next Excel sheet in your workbook, saving time and enhancing productivity.
Understanding the Basics of Excel VBA
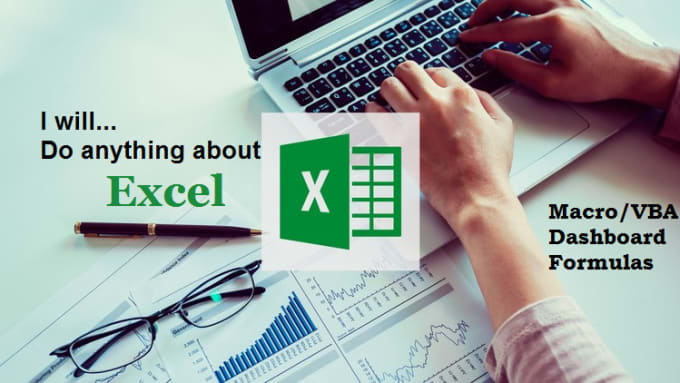
Before we dive into the specifics of sheet navigation, it's important to grasp the basic concepts of VBA in Excel. VBA is an event-driven programming language developed by Microsoft, primarily for Office applications. Here's what you need to know:
- VBA Editor: Access it via 'ALT + F11' or through the Developer tab.
- Modules: Where you write VBA code.
- Subroutines and Functions: Building blocks of VBA scripts.
- Objects, Properties, and Methods: Excel's elements are represented as objects, which have properties (attributes) and methods (actions).
💡 Note: Familiarize yourself with the VBA editor to make coding easier.
Navigating to the Next Sheet with VBA

Navigating to the next Excel sheet with VBA is straightforward once you understand the syntax and the properties involved:
Sub GoToNextSheet()
Dim ws As Worksheet
Dim currSheetIndex As Integer
currSheetIndex = ActiveWorkbook.ActiveSheet.Index
If currSheetIndex < ActiveWorkbook.Sheets.Count Then
Set ws = ActiveWorkbook.Sheets(currSheetIndex + 1)
ws.Activate
Else
MsgBox "This is the last sheet."
End If
End Sub
Code Explanation
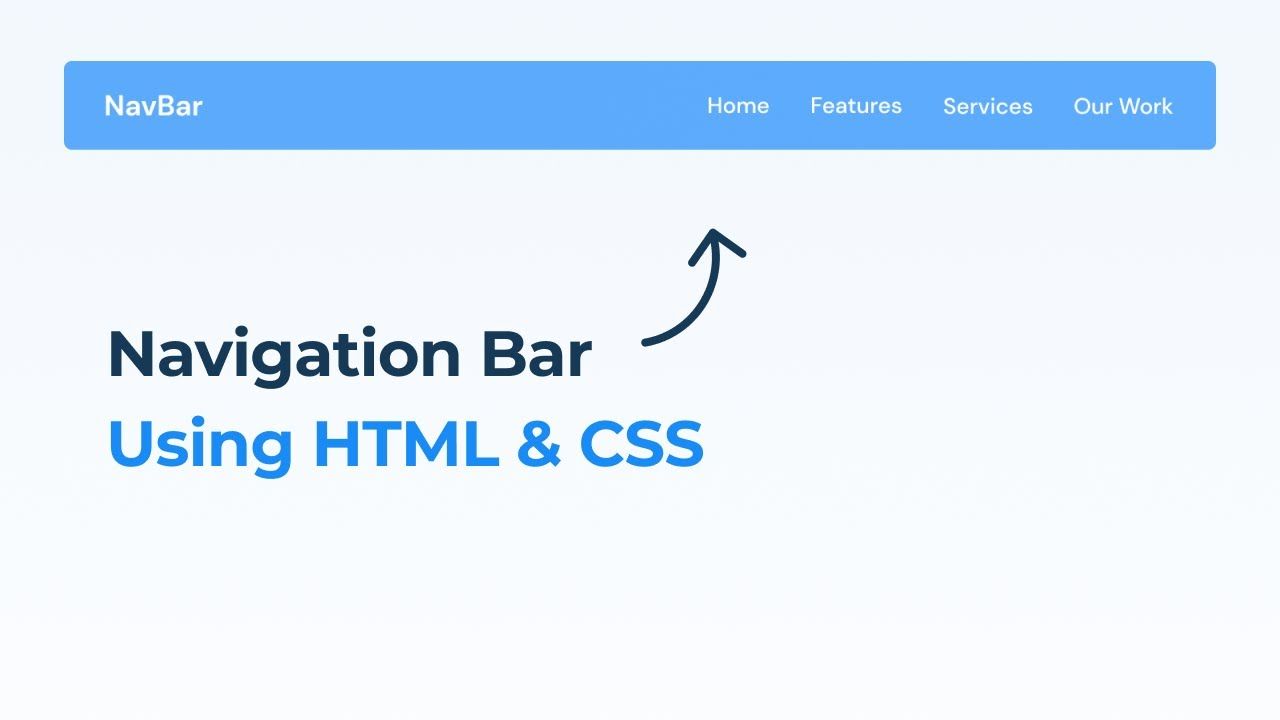
- ActiveWorkbook.ActiveSheet.Index: Returns the index of the currently active sheet.
- The If condition checks if the current sheet is not the last one to prevent errors.
- The Set ws statement assigns the next sheet to the variable 'ws'.
- ws.Activate selects the next sheet.
- If it is the last sheet, a message box informs the user.
Enhancements and Variations

Go to Previous Sheet

Sub GoToPreviousSheet()
Dim ws As Worksheet
Dim currSheetIndex As Integer
currSheetIndex = ActiveWorkbook.ActiveSheet.Index
If currSheetIndex > 1 Then
Set ws = ActiveWorkbook.Sheets(currSheetIndex - 1)
ws.Activate
Else
MsgBox "This is the first sheet."
End If
End Sub
Go to First or Last Sheet
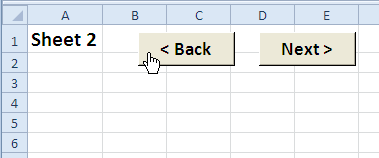
To go to the first sheet:
Sub GoToFirstSheet()
Sheets(1).Activate
End Sub
To go to the last sheet:
Sub GoToLastSheet()
Sheets(Sheets.Count).Activate
End Sub
Adding Navigation to a Toolbar or Shortcut Key

Integrating this navigation into Excel's interface can make it even more user-friendly:
- Ribbon Customization: Use the XML editor to add buttons that call your VBA macros.
- Keyboard Shortcut: Assign a shortcut key to your macro for quicker access.
🔔 Note: For ribbon customization, you might need to dive into Excel's XML editor.
Practical Application of Sheet Navigation

The ability to navigate sheets programmatically can be particularly useful in various scenarios:
- Data Processing: Automate data entry or processing across multiple sheets.
- Reporting: Compile data from different sheets into a summary report.
- Analysis: Run analyses that require moving through sheets for data retrieval.
- Presentation: Create a presentation where each sheet shows a step-by-step process or data evolution.
🔍 Note: Remember to safeguard your data when automating sheet navigation.
In summary, VBA offers a powerful way to navigate Excel sheets efficiently. By leveraging the code examples provided and exploring further customizations, you can enhance your productivity in Excel significantly. Whether you're working on intricate data sets or creating dynamic reports, understanding VBA navigation techniques can revolutionize how you interact with Excel workbooks.
Can I use these macros in any Excel workbook?

+
Yes, these macros can be copied into any Excel workbook. However, ensure that macros are enabled in your Excel settings to run them.
What if I need to navigate through a group of sheets dynamically?

+
You can modify the VBA code to loop through specific sheets by changing how you index the sheets or using a loop to select from an array of sheet names.
How can I make my VBA code run faster?
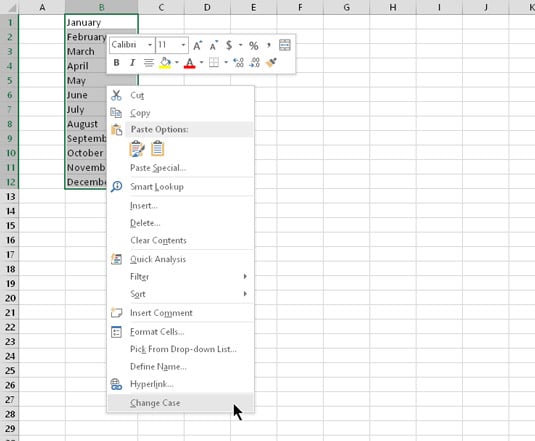
+
To enhance performance, avoid activating sheets within loops. Instead, work with references to the sheets directly.