5 Easy Steps to Create an Excel Accounting Ledger
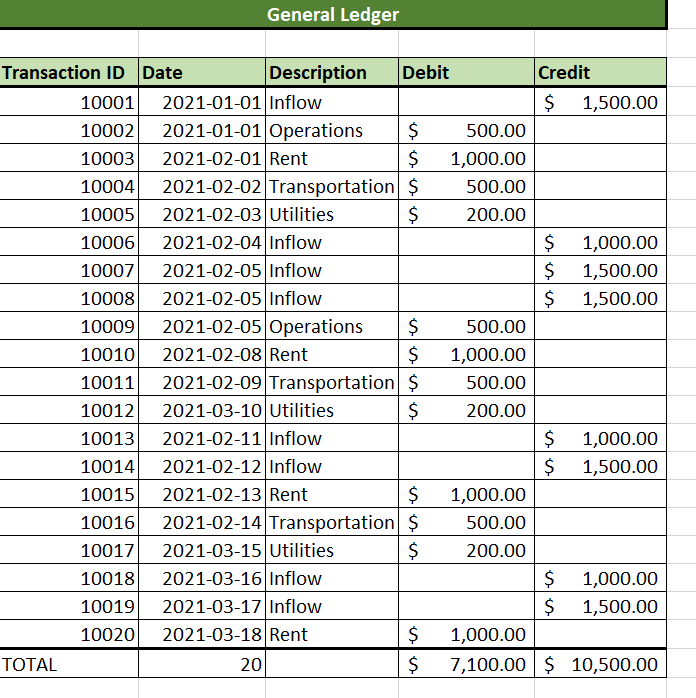
Keeping track of your business's financial transactions accurately is crucial for making informed decisions, managing cash flow, and ensuring compliance with legal requirements. While there are various software solutions available, many businesses still prefer using Microsoft Excel for its flexibility, cost-effectiveness, and widespread familiarity. Here's how you can set up a basic accounting ledger in Excel in just 5 straightforward steps:
Step 1: Set Up Your Workbook

First, open a new workbook in Excel. Here’s what to do next:
- Create a new Excel workbook or use an existing one.
- Label the first sheet as “Ledger”. This is where all transactions will be recorded.
- Add additional sheets for charts, summaries, or any other purposes as needed.
🌟 Note: Excel’s workbook structure allows you to organize your data into different sheets, which can be linked for summary views or specific analyses.
Step 2: Define Your Columns

Define your ledger columns to capture all necessary transaction details:
- Date: When the transaction occurred.
- Description: A brief explanation of what the transaction was for.
- Category: Such as income, expense, accounts payable, etc.
- Debit: Outgoing money (inflows are typically entered in the Credit column, but use Debit for consistency).
- Credit: Incoming money (outflows are recorded in the Debit column).
- Balance: The cumulative balance after each transaction.
Step 3: Input Transactions

Now, start entering your transactions:
- Begin by entering the date in the Date column.
- Add a concise description in the Description column.
- Categorize the transaction appropriately in the Category column.
- Record the transaction amount in either the Debit or Credit column. Positive amounts go to the Debit column for expenses and the Credit column for income.
- Automatically calculate the Balance using Excel formulas. For example:
=IF([@Category]=“Income”,[@Credit]-[@Debit],[@Debit]-[@Credit])to update the balance based on transaction type.
| Date | Description | Category | Debit | Credit | Balance |
|---|---|---|---|---|---|
| 2023-01-01 | Office Supplies Purchase | Office Expenses | $150 | $0 | $850 |
| 2023-01-02 | Sale of Service | Income | $0 | $300 | $1150 |
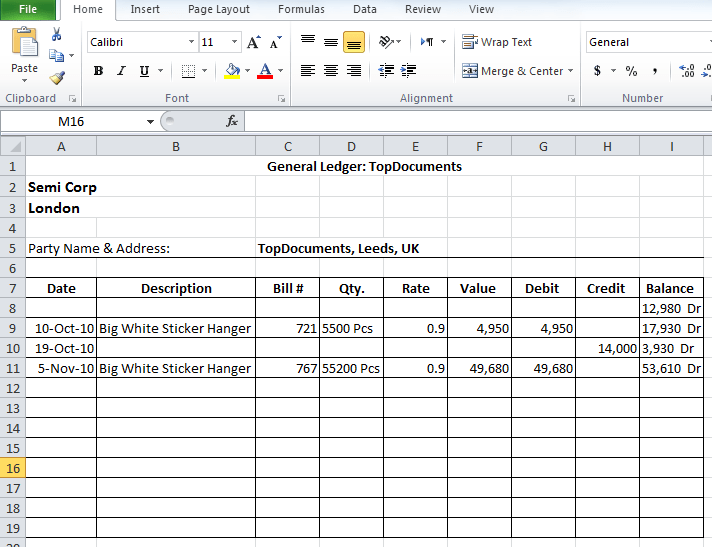
📋 Note: It's a good practice to use cell formatting to differentiate between credit and debit entries for clarity.
Step 4: Automate and Verify Your Ledger

To ensure accuracy:
- Use formulas to automatically calculate the balance after each entry.
- Create validation rules to ensure data consistency (e.g., dates are in the correct format).
- Set up conditional formatting to highlight potential errors or important entries.
- Regularly review and reconcile your ledger with bank statements or other financial records.
Step 5: Analyze Your Data
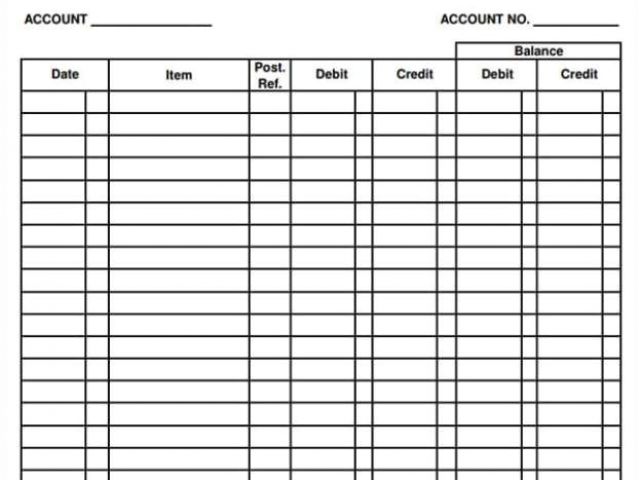
Once your ledger is set up and functioning:
- Use Excel’s pivot tables, charts, and filters to analyze your financial data.
- Generate reports for income, expenses, balance changes over time, and category-wise spending.
- Look for trends, patterns, or anomalies that might indicate areas for improvement in your business.
🧮 Note: Excel’s analytical tools are powerful for not just recording data but also for gaining insights from your financial activities.
By following these steps, you'll have a straightforward Excel accounting ledger that serves as the backbone for your financial tracking. It allows you to manage your business finances efficiently, providing visibility into your financial health and supporting strategic decisions. Remember to periodically update your ledger, review for accuracy, and consider expanding it with additional functionalities as your business grows.
Can I use Excel for complex accounting tasks?

+
Yes, Excel can handle complex accounting tasks with the right setup. However, for very large organizations or for compliance with specific accounting standards, specialized accounting software might be more appropriate.
How often should I update my Excel ledger?

+
Update your ledger daily or at least weekly for accuracy. Real-time updates are ideal for maintaining an accurate financial picture.
Is it necessary to use Excel if there are other accounting software options?

+
Not necessarily. Excel is best for small to medium-sized businesses or for those who prefer manual control over their accounting processes. For large-scale operations or when dealing with complex regulatory requirements, dedicated accounting software might be more suitable.
What are some common errors to avoid when setting up an Excel ledger?
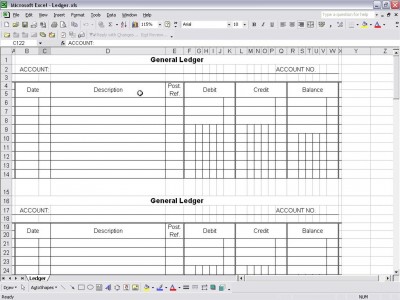
+
Common errors include not setting up validation rules, inconsistent date formats, neglecting to reconcile regularly, and not using formulas for automatic balance calculations. Also, avoid manual entry where possible to reduce errors.
How can I secure my Excel ledger?

+
To secure your Excel ledger, use password protection for the workbook or specific sheets, limit access to those who need it, and back up the file regularly. Additionally, consider cloud storage with encryption for added security.