5 Steps to Save Excel Sheets in 2013
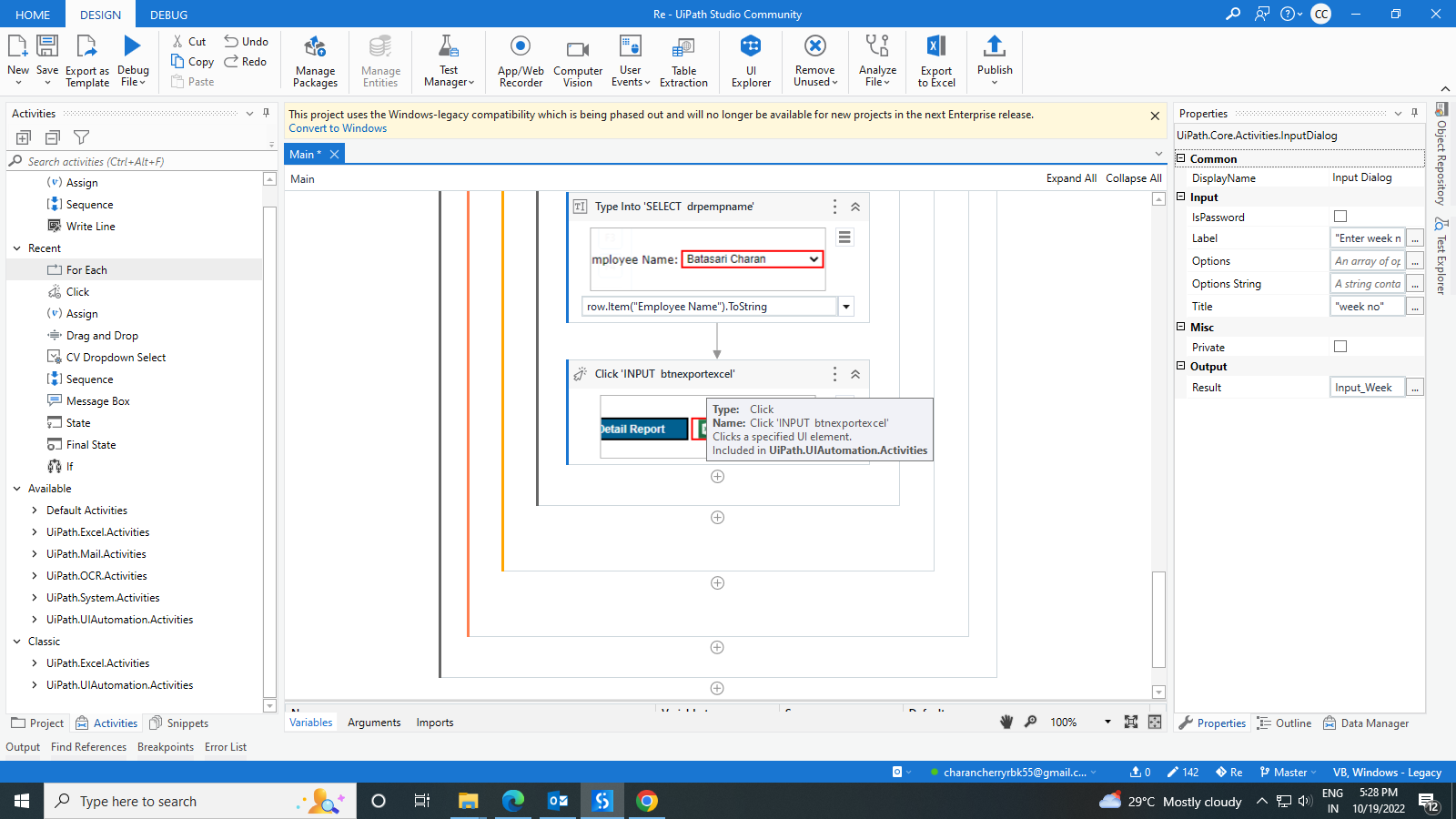
In the world of digital spreadsheets, Microsoft Excel remains a powerful tool used by millions for data analysis, reporting, and everyday office tasks. While newer versions have introduced various new features, saving your Excel sheets effectively is still a fundamental skill. Whether you're archiving work, sharing documents, or setting up auto-backup, knowing the right steps to save your files can prevent data loss and streamline your workflow. Here, we'll explore five detailed steps to save Excel sheets in Excel 2013, tailored to enhance your productivity and ensure data integrity.
Step 1: Basic Saving

The most fundamental step in handling Excel files is saving your work. Here’s how to do it efficiently:
- Go to the File tab in the top-left corner of Excel.
- Select Save or Save As.
- Choose a location, like OneDrive, This PC, or another destination.
- Name your file clearly for easy identification.
- Click Save to store your Excel sheet.
Remember, if you’re updating an existing file, hitting just Save will overwrite it. However, using Save As allows you to create a new file or save under a different name.
💡 Note: Saving regularly can prevent the loss of work due to unexpected issues like power outages or software crashes.
Step 2: Save in Different Formats

Excel 2013 supports saving files in various formats to ensure compatibility with other software:
- Navigate to File > Save As.
- Under Save as type, select the desired format:
- .xlsx: Default Excel format (XML-based)
- .xls: For Excel 97-2003 compatibility
- .csv: Comma-separated values for data import/export
- .pdf: For static document sharing
- Click Save.
Understanding Format Choices:

| Format | Use Case |
|---|---|
| .xlsx | Modern Excel files with full feature support. |
| .xls | Backward compatibility with older Excel versions. |
| .csv | For data interchange with other programs or systems. |
| To share documents that should not be edited. |

This feature is particularly useful when sharing data with users who might not have the latest version of Excel.
💡 Note: When saving as a CSV, all formatting and formulas are lost; only raw data is preserved.
Step 3: AutoSave and Version Control

AutoSave is a lifesaver when working on extensive documents:
- Click File > Options > Save.
- Enable Save AutoRecover information every x minutes and set a time interval.
- Check Keep the last auto-recovered version if I close without saving.
Now, Excel will automatically save your work at regular intervals. Additionally, for collaborative work:
- Save your file to OneDrive or SharePoint Online.
- Excel will show version history; click on File > Info > Manage Workbook > Browse Version History to access past versions.
Remember, AutoSave is only available when the document is saved to OneDrive or SharePoint.
Step 4: Password Protection

Securing sensitive data with password protection is essential:
- Go to File > Info > Protect Workbook.
- Select Encrypt with Password.
- Enter a strong password and confirm it.
This will encrypt the document, making it inaccessible without the password.
🔒 Note: Keep your password safe, as forgetting it means data loss!
Step 5: Auto-Backup and Recovery

Setting up auto-backup can save you from data loss in unexpected situations:
- Click File > Options > Save.
- Enable Save AutoRecover information every x minutes.
- Specify a Default file location for backups.
Additionally, for advanced users, you can create VBA macros to automate backup processes:
Sub AutoBackup()
ThisWorkbook.SaveCopyAs ThisWorkbook.Path & “\Backup\” & ThisWorkbook.Name
End Sub
This macro will save a copy of your workbook in a designated backup folder every time the workbook is opened or saved.
By following these five steps, you ensure that your Excel files are not only saved correctly but also secure, backed up, and easily accessible when needed. This approach not only helps in preventing data loss but also enhances your ability to collaborate and share documents efficiently.
Why should I save my Excel files in different formats?

+
Using different file formats like .csv or .pdf ensures that your data can be shared with others who might not have Excel or need compatibility with other software. CSV is particularly useful for importing data into different systems or databases, while PDF is ideal for document preservation and security.
How often should I set AutoSave to save my work?

+
It depends on how frequently you update your data. A good rule of thumb is setting AutoSave to every 10 to 15 minutes if you’re actively working on the document. For less frequent updates, you might choose longer intervals to avoid excessive saves.
Is it safe to share Excel files with password protection?
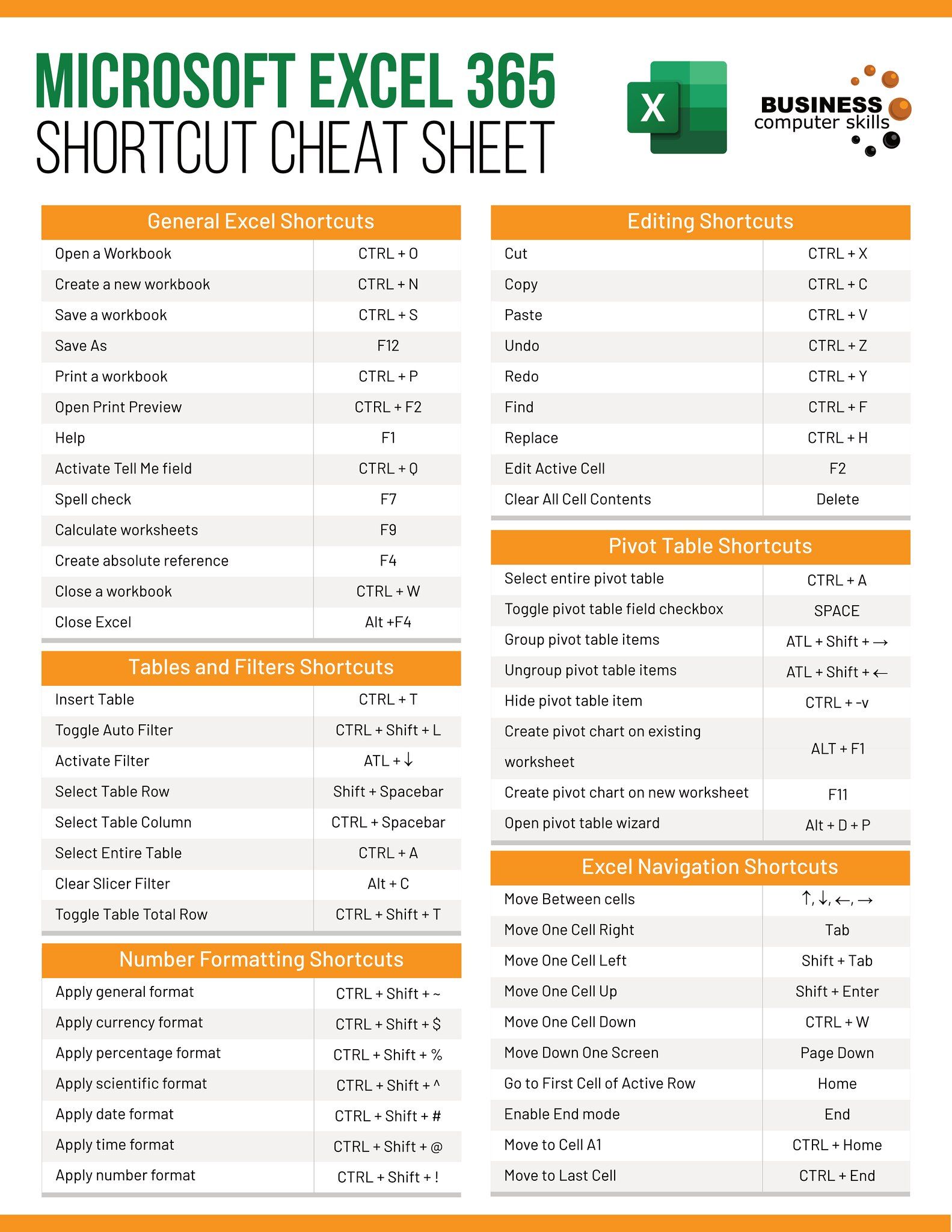
+
Password protection adds a layer of security, making it harder for unauthorized users to access your document. However, this method does not provide encryption; for sensitive data, consider using other security measures like encryption or secure file transfer methods.