5 Simple Tips to Create Squares in Excel Instantly
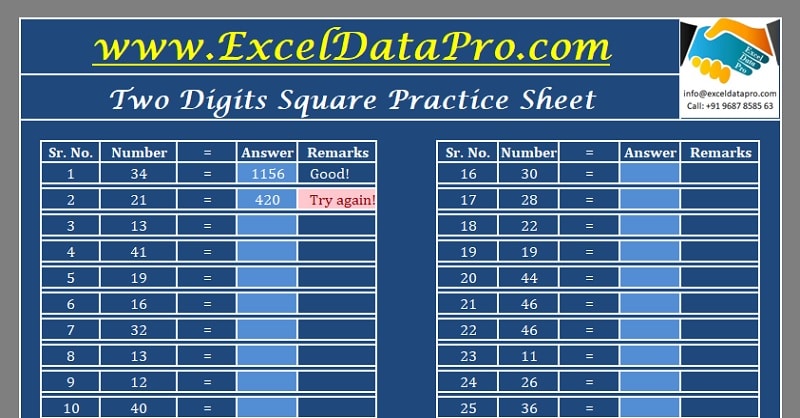
When working with Excel spreadsheets, creating shapes like squares can be both a stylistic and functional choice for your data presentation. Here are five straightforward tips to help you draw squares in Excel quickly:
Understanding Cell Size and Aspect Ratio

Before you can draw squares, it’s essential to understand how Excel manages cell size and aspect ratio:
- Excel uses a grid system where each cell can be resized by dragging the row or column boundary lines.
- A square in Excel needs to have equal width and height, but since Excel cells aren’t perfect squares by default, this can be tricky.
Adjusting Cells for Square Dimensions

To create a square within a cell:
- Select the cell you want to make square.
- Right-click and choose “Column Width.” Set it to a desired width.
- Then, adjust the “Row Height” in a similar manner. Match the row height to the column width to maintain the square aspect ratio.
🔗 Note: When adjusting, ensure your zoom level is 100% or snap the row/column to the nearest whole number for accuracy.
Using the Shape Tool

If you prefer a graphical representation:
- Go to the Insert tab on the Excel ribbon.
- Click on “Shapes,” and choose the “Rectangle” option.
- Draw the square by holding down the Shift key while dragging to maintain a square shape.
- Adjust the size by dragging the corner handles, keeping Shift pressed to lock the aspect ratio.
Leveraging Excel’s Drawing Tools

Excel offers a set of drawing tools that can be more precise:
- Under the “Insert” tab, click “Illustrations,” then “Shapes.”
- Choose the square shape or the shape closest to a square.
- Use “Align” and “Distribute” features to ensure your squares are aligned and spaced evenly across your worksheet.
📌 Note: Excel’s drawing tools can be a powerful way to create dynamic and interactive diagrams, charts, or simply place squares with precision.
Using Conditional Formatting

Conditional Formatting allows for more than just color changes:
- Select the cells where you want to create squares.
- Go to the Home tab, click “Conditional Formatting,” then “New Rule.”
- Set up a formula or rule to fill cells with a solid color based on your criteria.
Although not creating an actual square shape, this method can simulate square visualizations for large datasets.
Employing VBA Macros for Automation

For advanced users or repetitive tasks:
- In the Developer tab (enable it if it’s not visible), click on “Visual Basic.”
- Create a new module and write VBA code to automate square drawing:
Sub DrawSquares()
Dim ws As Worksheet
Set ws = ThisWorkbook.Sheets(“Sheet1”) ‘Change to your desired sheet
Dim square As Shape
Dim i As Integer
For i = 1 To 10 ‘Example: Create 10 squares
Set square = ws.Shapes.AddShape(msoShapeRectangle, Left:=i * 50, Top:=10, Width:=50, Height:=50)
Next i
End Sub
💻 Note: Macros can perform complex actions but should be used with care to avoid unintended changes to your workbook.
Having explored these five methods, you now have a variety of ways to include squares in your Excel spreadsheets. Whether it’s for visual aid, data representation, or custom designs, these techniques will elevate your Excel skills. Remember, Excel is not just about data; it’s a versatile tool for creativity and organization.
Can I adjust the size of the cells to create a perfect square?

+
Yes, by adjusting the Column Width and Row Height to the same value, you can effectively create a square-shaped cell.
What if I need to create a grid of squares?

+
You can use the Drawing Tools to add multiple squares and align them using the “Align” options in Excel.
Can I use Conditional Formatting to highlight data in square cells?

+
While Conditional Formatting doesn’t physically create square cells, you can use it to highlight data in such a way that it visually appears as squares or rectangles within the grid.
How can VBA Macros help in creating squares?

+
VBA Macros can automate the process of drawing squares, allowing for quick, repetitive tasks, like creating a series of squares with specific properties.