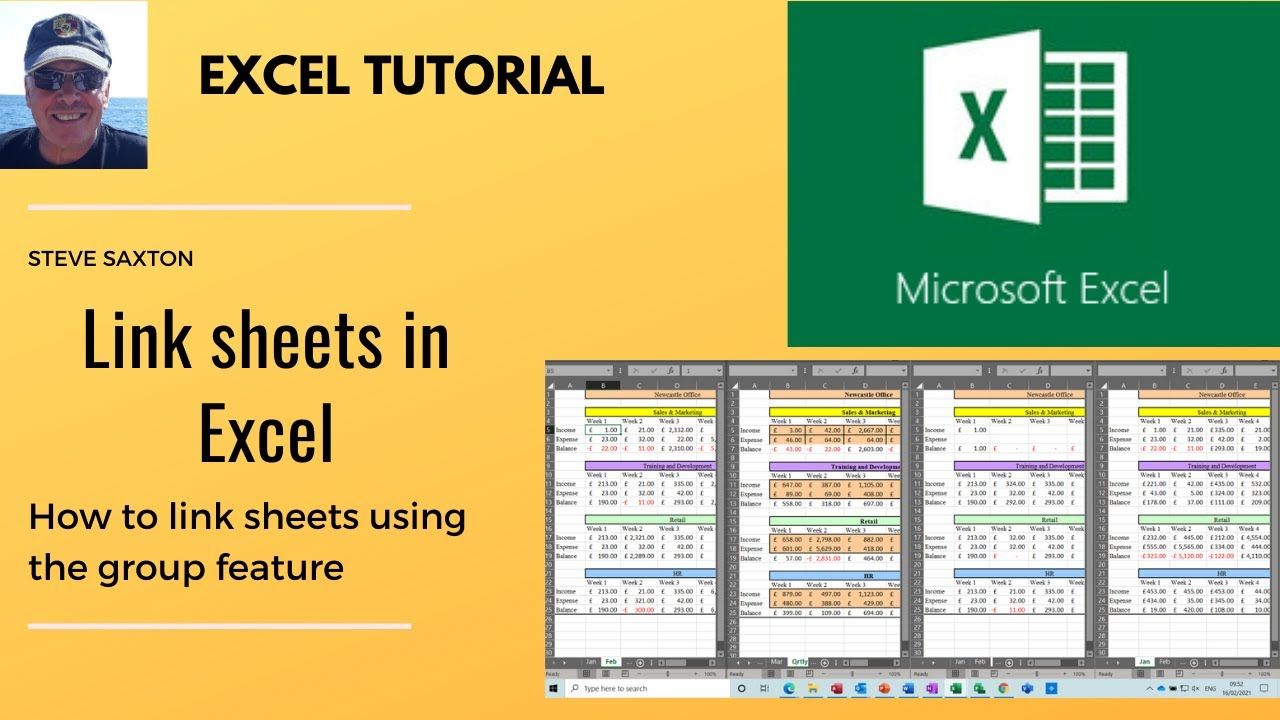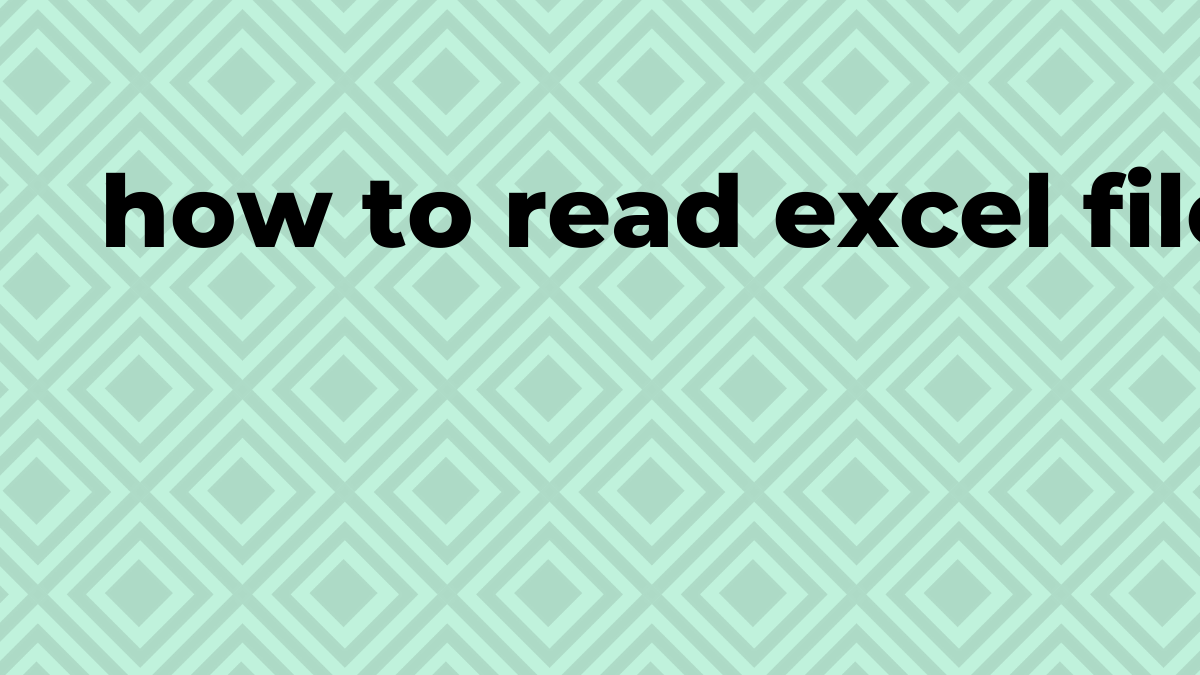Excel Magic: Combine All Sheets into One!

Are you looking for a way to streamline your workflow in Excel by combining multiple sheets into one cohesive dataset? Whether you’re dealing with project reports, tracking sales figures, or managing inventory, merging sheets can save you time and reduce errors. Let’s dive into how you can harness the power of Excel to merge data from multiple sheets effortlessly.
Understanding the Need for Merging Sheets

Before we delve into the steps, it's essential to understand why merging sheets is beneficial:
- Data Consolidation: Combine data from different sources for a unified view.
- Reporting: Generate comprehensive reports without manually copying data.
- Error Reduction: Minimize transcription errors that might occur when manually merging data.
🔍 Note: Always ensure your data is cleaned and formatted consistently across all sheets to avoid issues during merging.
Step-by-Step Guide to Merging Sheets in Excel

Here's how you can merge all sheets into one using Microsoft Excel:
Step 1: Prepare Your Worksheets

Ensure each sheet you want to merge:
- Has headers in the first row.
- Data is formatted consistently (e.g., dates, currency).
📊 Note: If your data spans multiple files, consider consolidating these into one workbook before merging.
Step 2: Use the Consolidate Tool

Follow these steps to use Excel's built-in Consolidate tool:
- Open the workbook where you want the consolidated data.
- Select an empty worksheet or create a new one for the merged data.
- Go to the 'Data' tab on the Ribbon.
- Click on 'Consolidate' in the Data Tools group.
- In the 'Function' dropdown, choose 'Sum' or another function relevant to your needs.
- Click 'Add' to reference each sheet:
- Use the small square box to select cells from each sheet you want to consolidate.
- Make sure to include the headers in your selection.
- Check 'Top row' and 'Left column' if your sheets have labels to prevent duplicate headers or rows.
- Click 'OK' to consolidate the data.
Step 3: Check and Finalize

After consolidation:
- Review the merged data for accuracy and consistency.
- Sort or filter the data to ensure it aligns with your analytical needs.
✅ Note: After merging, verify that all data has been imported correctly, especially when dealing with large datasets.
Alternative Methods for Advanced Users

For those more familiar with Excel's programming capabilities, here are alternative methods:
Using Excel Formulas

Set up a summary sheet with formulas like:
=IFERROR(VLOOKUP(A1,Sheet2!A1:C10,2,FALSE),"")This pulls data from other sheets into your summary sheet.
⚠️ Note: Formulas can become complex and might slow down Excel with large datasets.
Power Query (Get & Transform Data)

Power Query allows for automated data merging with:
- Merging Queries: Combine data from multiple sheets or even workbooks.
- Automating Processes: Set up queries to run periodically for regular data updates.
⚙️ Note: Power Query needs to be set up correctly to maintain the integrity of data, especially for dynamic or changing datasets.
Conclusion

Combining multiple sheets into one in Excel can significantly enhance your data management efficiency. From using the built-in Consolidate tool to advanced methods like Power Query, Excel provides multiple avenues to achieve your goal. Remember to ensure data consistency before merging, check your results thoroughly after consolidation, and explore automation for repetitive tasks. With these techniques, you're equipped to handle and analyze your data with greater ease, reducing the risk of errors and improving your productivity.
What should I do if my data is in different files?

+
Before merging, consolidate all data into one workbook. You can copy sheets or use ‘Move or Copy’ to transfer data from different files into one Excel workbook.
Can I merge sheets if they have different structures?
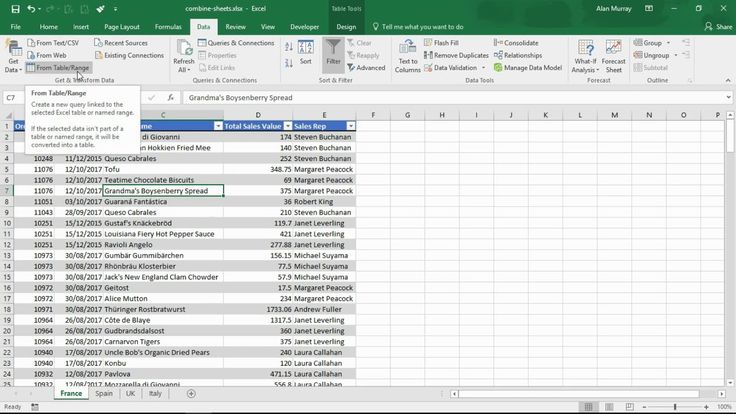
+
Yes, but with limitations. If the sheets have common columns, you can merge them while ignoring columns not present in all sheets. For complex merges, consider using Power Query for data transformation.
How can I avoid data duplication when merging?

+
Use Excel’s Consolidate feature with the option to check ‘Top row’ and ‘Left column’ to prevent headers from duplicating, or employ Power Query to deduplicate data during the merge process.