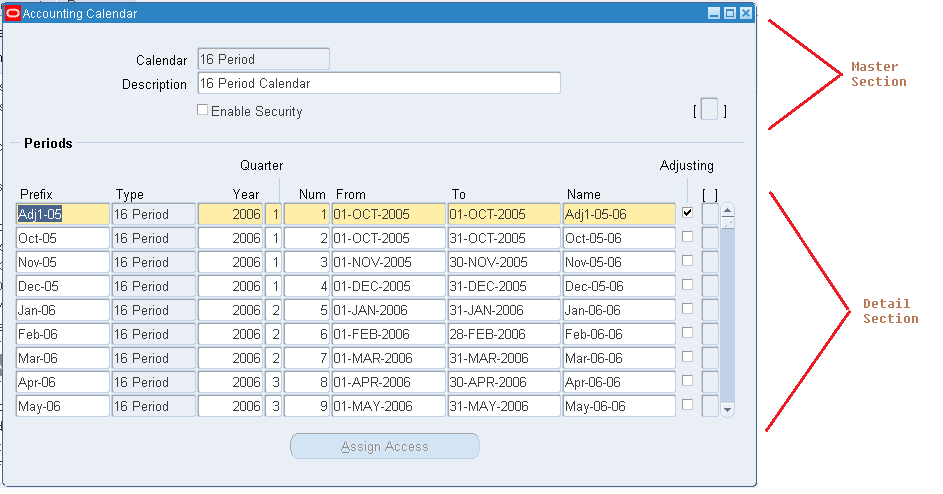3 Ways to Open Excel Sheets Side by Side

Whether you are juggling multiple datasets, comparing reports, or just need to keep an eye on various parts of a large workbook, knowing how to open Excel sheets side by side can boost your productivity significantly. This method not only helps in streamlining your work but also provides a clearer perspective on your data, making analysis and comparison much easier. Let's delve into three different techniques you can employ to view multiple Excel sheets simultaneously.
Method 1: Using Windows Snap Assist


Windows Snap Assist is a feature that lets you quickly arrange windows on your screen. Here’s how to use it for viewing Excel sheets side by side:
- Open the Excel files you wish to compare.
- Click on the title bar of one Excel window and drag it to either side of the screen until a transparent outline appears indicating where the window will snap into place.
- Release the mouse button. The window will snap to one half of your screen.
- The other half of the screen will show thumbnails of your open windows. Click on another Excel file to snap it into the remaining space.
Method 2: Excel’s Arrange Windows Feature


If you have multiple sheets within a single Excel workbook or want to compare sheets from different workbooks, Excel’s Arrange Windows feature can come in handy:
- Open the Excel workbooks or sheets you want to compare.
- Go to the View tab on the Ribbon.
- Select Arrange All under the Window group.
- In the dialog box that opens, choose Vertical from the arrangement options, then click OK.
This method allows you to view sheets from different workbooks in a tiled format, giving you a clear comparison view.
Method 3: Using Multiple Monitors


For those with the luxury of multiple monitors, utilizing this setup can be extremely beneficial:
- Extend your display settings to include all of your connected monitors.
- Open the Excel sheets or workbooks you want to work with.
- Drag each Excel window to the respective monitor where you want it displayed.
- Adjust the window size on each screen to ensure optimal visibility.
💡 Note: Using multiple monitors allows for an expanded workspace, reducing the need for constant switching between applications and increasing efficiency.
Each of these methods offers unique advantages, catering to different needs and settings. Whether you're working on a single screen or have the luxury of multiple displays, understanding how to organize your Excel environment effectively can lead to a more organized workflow and better data analysis.
Incorporating these techniques into your daily Excel usage can save time and enhance your ability to compare, analyze, and manage data. Remember, your approach might vary based on the complexity of the task at hand or the resources available to you. Keeping your workflow adaptable and your Excel environment well-managed can transform the way you handle spreadsheets, making every task smoother and more productive.
Can I open multiple Excel sheets side by side on a Mac?

+
Yes, Mac users can also use features similar to Windows Snap Assist with Mission Control to split-screen apps including Excel sheets. Hold down the green button at the top left of an Excel window or use the keyboard shortcut Control + Command + F to enter full-screen mode and then split your screen.
What if I have more than two Excel sheets to compare?

+
Excel’s Arrange Windows feature allows you to arrange several windows at once. You can choose different layouts like cascade, horizontal, vertical, or tiled to view as many sheets as needed in an organized manner.
Is there a way to link data across multiple open Excel sheets?
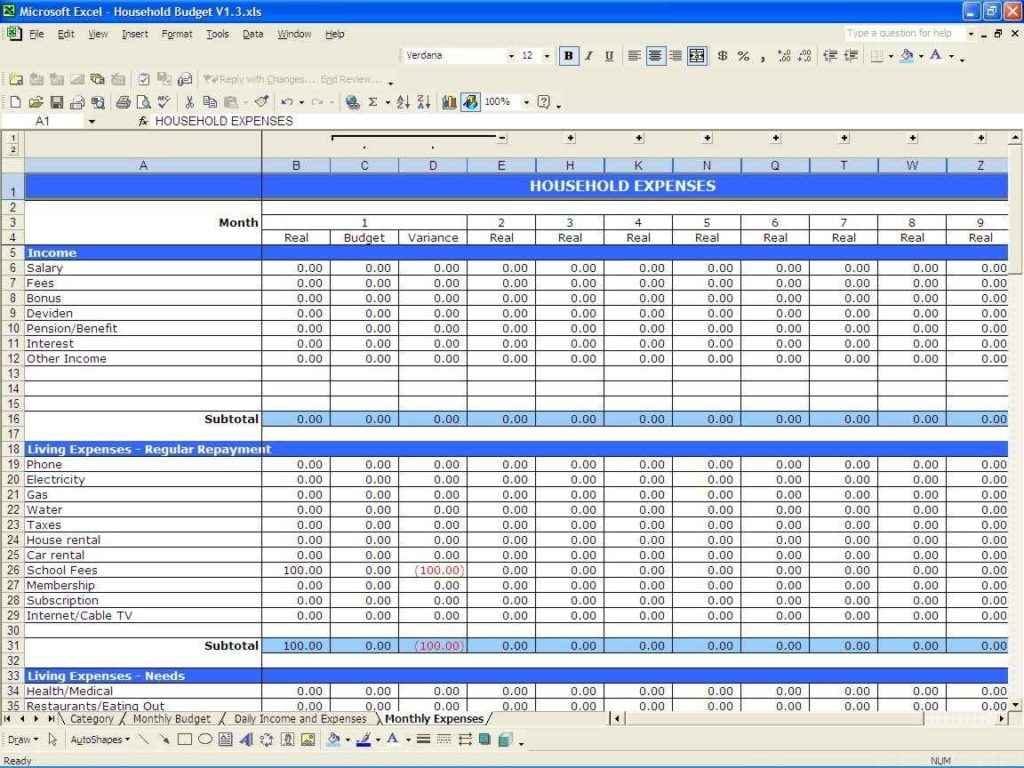
+
Yes, you can link data using cell references or Excel’s 3-D references. This way, changes in one sheet can automatically update in others, making comparative analysis dynamic and less manual.