5 Simple Ways to Convert Excel to JPEG

If you often work with Excel spreadsheets, chances are you've faced the need to convert Excel files into JPEG images. Whether it's for visual presentation, sharing data on social media, or including charts in reports, converting Excel to JPEG can be highly useful. Here are five straightforward methods to transform your Excel data into JPEG format.
1. Use Excel’s Built-In Snapshot Tool

Excel offers a feature called the Camera Tool, which allows you a quick snapshot of any part of your spreadsheet.
- First, ensure the Camera Tool is added to your Quick Access Toolbar. Go to ‘File’ > ‘Options’ > ‘Quick Access Toolbar’, select ‘Choose commands from: All Commands’, then find and add the ‘Camera’ tool.
- Select the range you want to capture, click the Camera icon, and click where you want to place the snapshot. This creates a linked picture.
- Copy this image, paste it into another file, like Word, and save that document as a Web Page with images. Then, open the saved HTML folder, and you’ll find your image saved as a JPEG.
📸 Note: The Camera tool method creates a linked image; if you make changes to your Excel data, the image will automatically update.
2. Copy as Picture Option in Excel

This method involves copying the Excel content as a picture and then saving it as an image:
- Select the range or the entire sheet you want to convert.
- Right-click and choose ‘Copy’ or press Ctrl+C.
- Instead of pasting into Excel, open Microsoft Paint or any image editor and paste the clipboard content.
- Save the pasted image as a JPEG file.
3. Online Conversion Tools

There are numerous online tools designed to convert Excel files into various image formats:
- Visit an online converter like Zamzar or Smallpdf.
- Upload your Excel file (ensure the file size complies with the site’s limits).
- Select JPEG as your desired output format and proceed with the conversion.
- Download the converted JPEG image.
💡 Note: Be cautious when uploading sensitive data to online services. Consider privacy and data security before proceeding.
4. Use VBA Macro for Batch Conversion

For those with multiple spreadsheets to convert, VBA can automate the process:
- Open Excel and press Alt+F11 to open the VBA editor.
- Insert a new module (Insert > Module).
- Enter VBA code that will copy a selected range, paste it to a temporary workbook, and save as a picture.
- Run the macro to automate the conversion process.
Here’s an example of VBA code to achieve this:
Sub ConvertSelectionToJPEG() Dim ws As Worksheet Dim path As String Dim fName As String Dim chartObj As ChartObject Set ws = ActiveSheet path = Application.DefaultFilePath & “\” fName = “Image_” & Format(Now, “mmddyyyy_hhmmss”) & “.jpg”ws.Range("A1").Select With ws .Range(Selection, Selection.End(xlDown)).Select .Range(Selection, Selection.End(xlToRight)).Select .Range(Selection, Selection.End(xlToRight)).Select End With Set chartObj = ws.ChartObjects.Add(Left:=ws.Range("A1").Left, Width:=ws.Range(Selection, Selection.End(xlToRight)).Width, Top:=ws.Range("A1").Top, Height:=ws.Range(Selection, Selection.End(xlToRight)).Height) chartObj.Chart.SetSourceData ws.Range(Selection) chartObj.Chart.Export Filename:=path & fName, FilterName:="JPEG" chartObj.Delete MsgBox "Image saved as: " & fName
End Sub
5. Microsoft PowerPoint

PowerPoint can be used to create images from Excel data:
- In Excel, select your data, then press Ctrl+C.
- Open PowerPoint and create a new slide.
- Paste the data into PowerPoint.
- Right-click the pasted object, choose ‘Save as Picture’, and select JPEG format.
🔁 Note: This method also works for charts, tables, or any other Excel content.
To sum up, converting Excel spreadsheets to JPEG images can be achieved through various methods, each offering its unique advantages. Whether you're looking for simplicity, automation, or quality, there's a method tailored to your needs. With these tips, you can easily transform your Excel data into visually appealing JPEG files, ready for any presentation or communication need.
Why would I need to convert Excel to JPEG?

+
Converting Excel to JPEG is useful for sharing information that doesn’t require editing, for adding charts or tables to presentations, or for posting data on social media or web platforms where only images can be uploaded.
Can I maintain the quality of my Excel data when converting to JPEG?

+
Yes, by using methods like the VBA macro or Excel’s built-in tools, you can ensure the image quality is as close to the original data as possible. However, always check the resolution settings during the saving process.
What are the limitations of using online conversion tools?
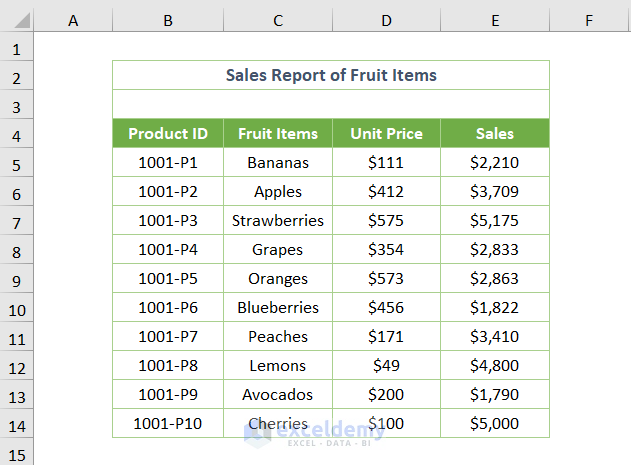
+
Online tools may have file size restrictions, security concerns regarding data privacy, and the quality of the output image can vary. Always use reputable services to mitigate these risks.