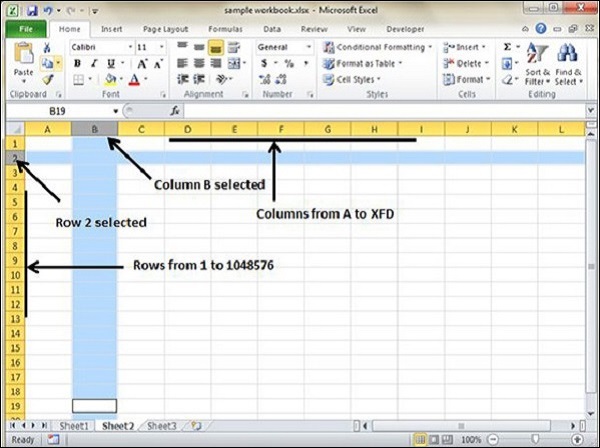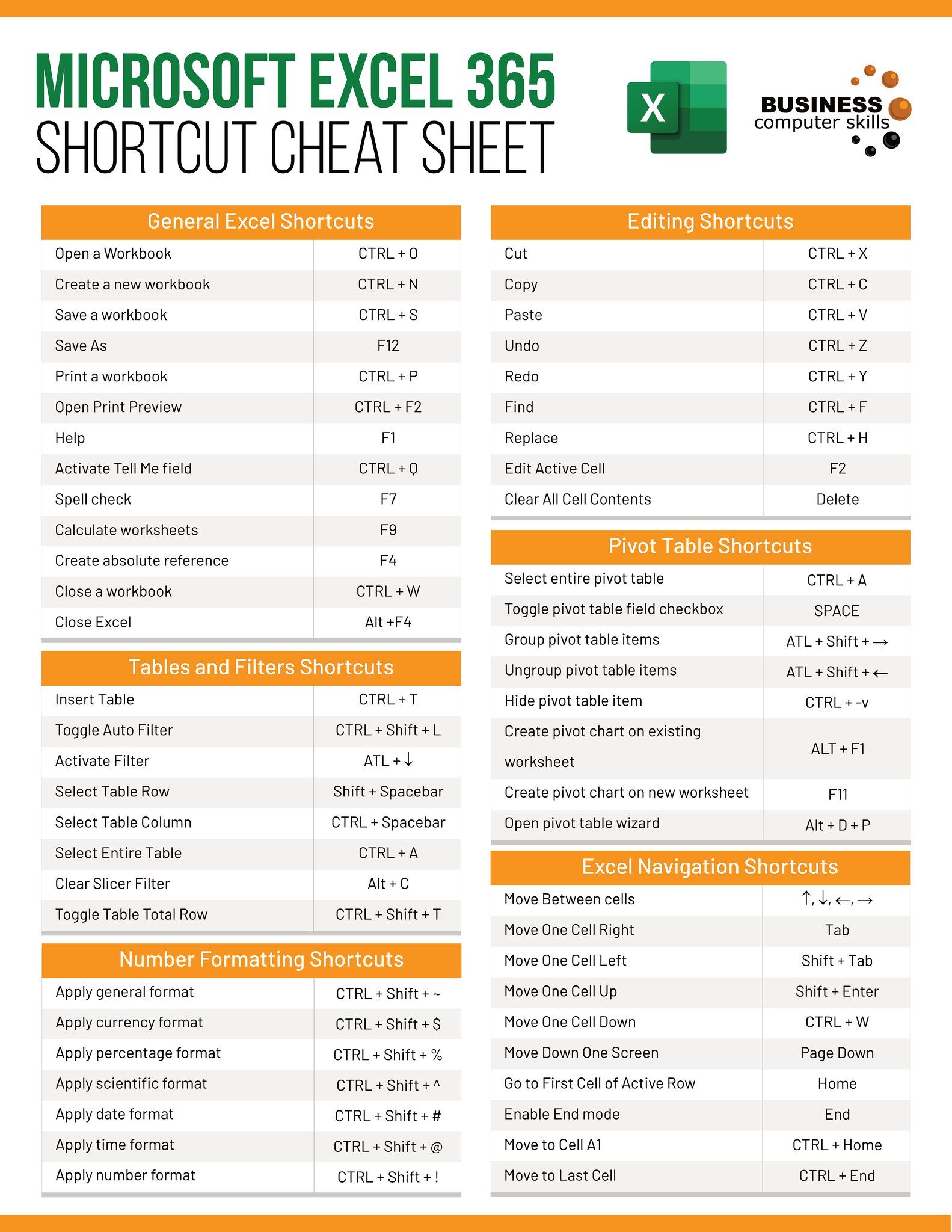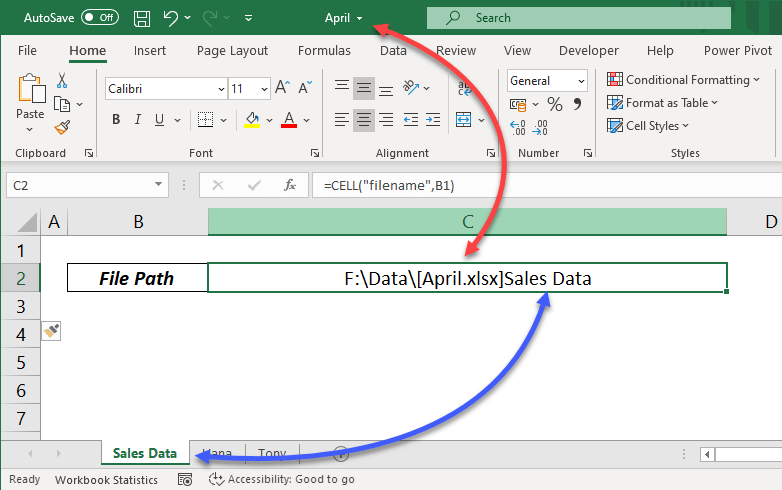5 Simple Steps to Create an Excel Attendance Sheet

Managing attendance can be a tedious task, particularly in environments where precision and punctuality are of utmost importance. Whether you're an HR manager tracking employee presence or a teacher noting student participation, an Excel attendance sheet can streamline the process. Here, we’ll walk through the process of crafting a professional and efficient Excel attendance sheet with ease.
Step 1: Plan Your Layout

Before diving into Excel, take a moment to plan:
- Attendees: How many people will you be tracking?
- Days and Dates: Determine the time frame of the attendance.
- Format: Do you need checkboxes, dropdown lists, or simple marks (e.g., “P” for Present, “A” for Absent)?
- Header Details: Include columns for Name, Employee ID, Date, Time In, Time Out, etc.
Step 2: Set Up the Excel Workbook

Begin by opening Microsoft Excel and creating a new workbook:
- Enter Headers:
Name Employee ID Date Time In Time Out Attendance Status 
- Merge cells for the title if needed (A1:F1) and format it to make it stand out.
- Format headers with background color, bold text, and borders for clarity.
Step 3: Automate Attendance Marking

To simplify marking attendance, utilize Excel’s Data Validation feature:
- Select the cells where you want to input the attendance status.
- Go to Data > Data Validation > Settings.
- Set Allow: to List and Source: to P,A,L (Present, Absent, Leave).
- Dropdown lists will now appear, making it easy to mark attendance.
Step 4: Use Formulas for Calculations

Implement formulas to calculate attendance-related metrics:
- Count Total Days: =COUNTA(C2:C[Last Row])
Where C2:C[Last Row] represents the Date column range. - Calculate Attendance Percentage:
=IF(COUNTA(F2:F[Last Row])>0, COUNTA(F2:F[Last Row], “P”)/COUNTA(F2:F[Last Row]), “”)
Where F2:F[Last Row] is the range for attendance status. - Days Present: =COUNTIF(F2:F[Last Row], “P”)
💡 Note: When using formulas, ensure that your data range is accurate to avoid errors.
Step 5: Add Final Touches

Enhance your attendance sheet with these final steps:
- Freeze Panes: To keep headers visible, go to View > Freeze Panes > Freeze Top Row.
- Conditional Formatting: Apply conditional formatting to highlight attendance status visually.
- Save and Share: Save the workbook, and consider sharing it with others via cloud services for real-time updates.
The creation of an Excel attendance sheet can transform how you manage attendance tracking, making it both efficient and user-friendly. With these five steps, you’ve set up a system that’s not only easy to maintain but also provides instant insights into attendance patterns. Remember to update your sheet regularly to ensure all data remains current and accurate.
Can I customize the attendance sheet to track different statuses?

+
Yes, you can customize the dropdown list in the Data Validation settings to include different statuses like “Tardy,” “Late,” or “Sick.” Just adjust the ‘Source:’ field to include your desired statuses.
How can I automate the calculation of attendance percentages?

+
Use formulas like =IF(COUNTA(F2:F[Last Row])>0, COUNTA(F2:F[Last Row], “P”)/COUNTA(F2:F[Last Row]), “”) to calculate the percentage automatically as data is entered.
What if I need to mark attendance for multiple sessions in a day?

+
You can add more columns like “Session 1 Time In,” “Session 1 Time Out,” etc., for each session. Then, use formulas to calculate attendance for each session or combine them as needed.