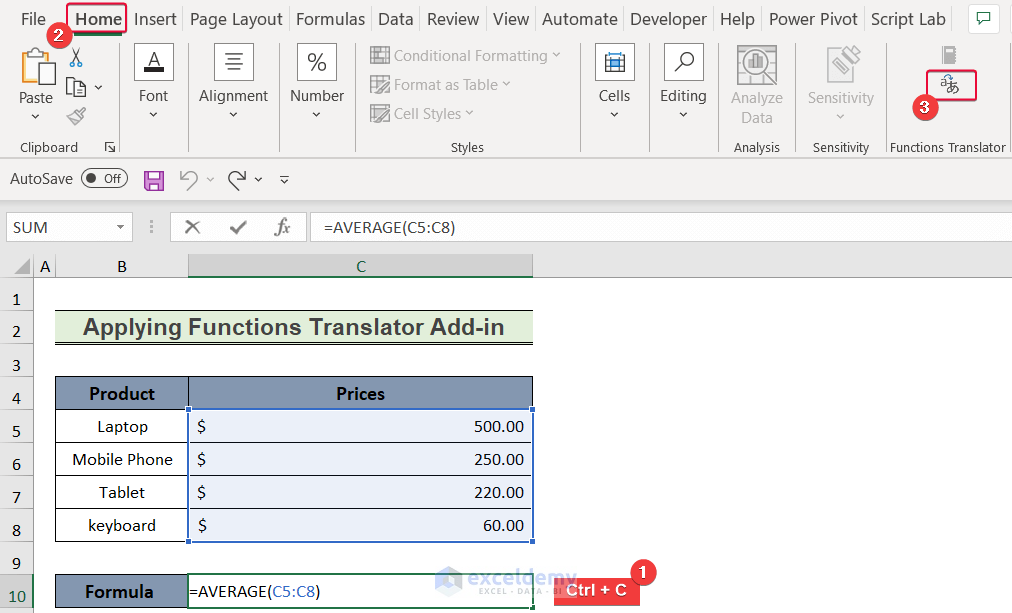Stop Excel Recalculating: Simple Solutions Revealed

Excel is a powerful tool used by professionals across various industries to manage, analyze, and interpret data. However, one common frustration many users experience is Excel's tendency to constantly recalculate formulas, which can slow down performance significantly. In this comprehensive guide, we will explore straightforward strategies to stop Excel from automatically recalculating your spreadsheets, thereby improving performance and workflow efficiency.
Understanding Excel Recalculation

Before diving into solutions, it's essential to understand why Excel recalculates. Excel is designed to update automatically when changes are made to a workbook. This feature ensures that your data remains up-to-date, but it can become a hindrance when dealing with:
- Complex formulas or large datasets that take considerable time to process.
- Frequent updates or changes which lead to continuous recalculations.
- Workbooks with external data connections.
💡 Note: Recalculation in Excel is not always bad. It's beneficial when you want real-time updates after modifying data or formulas. The key is to control when and how often Excel recalculates.
Manual Recalculation: A Quick Fix

Switching to Manual Calculation Mode

One of the simplest ways to prevent Excel from recalculating automatically is to switch to manual calculation mode. Here's how to do it:
- Click on the "Formulas" tab in your Excel ribbon.
- Find the "Calculation Options" in the "Calculation" group.
- Select "Manual" from the dropdown list.
This setting means Excel will only recalculate when you explicitly tell it to by pressing F9 for all sheets or Shift + F9 for the current sheet.
👨💻 Note: Remember, Excel will not update formula results automatically after this change. You'll need to manually recalculate or revert to automatic recalculation if you want live updates.
Using the "Calculate Now" and "Calculate Sheet" Buttons

If you've switched to manual calculation and want to update your data:
- Use F9 to recalculate all sheets.
- Or Shift + F9 to update only the current sheet.
Alternatively, you can manually initiate a recalculation via the ribbon:
- Go to the "Formulas" tab.
- Click on "Calculate Now" or "Calculate Sheet".
| Keyboard Shortcut | Action |
|---|---|
| F9 | Recalculate all open sheets |
| Shift + F9 | Recalculate only the current sheet |
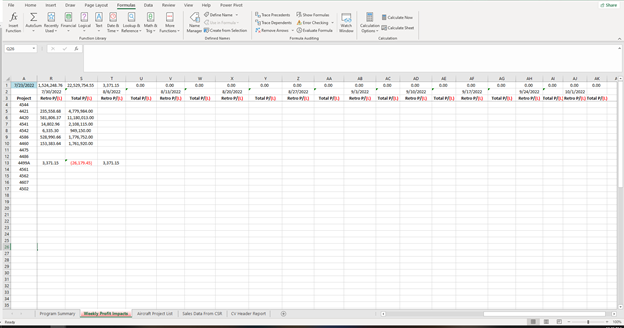
Setting Calculation Options in VBA
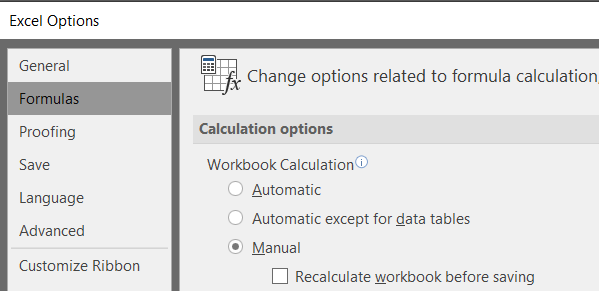
If you need more control over when Excel recalculates, you can use Visual Basic for Applications (VBA) to manage calculation settings. Here are two useful VBA methods:
Application.Calculation Property

This property controls the recalculation mode:
Sub SetManualCalculation()
Application.Calculation = xlManual
End Sub
Sub SetAutomaticCalculation()
Application.Calculation = xlAutomatic
End Sub
Application.Calculate Method

To recalculate manually:
Sub ForceRecalculate()
Application.Calculate
End Sub
💻 Note: VBA solutions provide the most flexibility, allowing you to trigger recalculation only when necessary, reducing unnecessary calculations.
Advanced Excel Features That Affect Recalculation
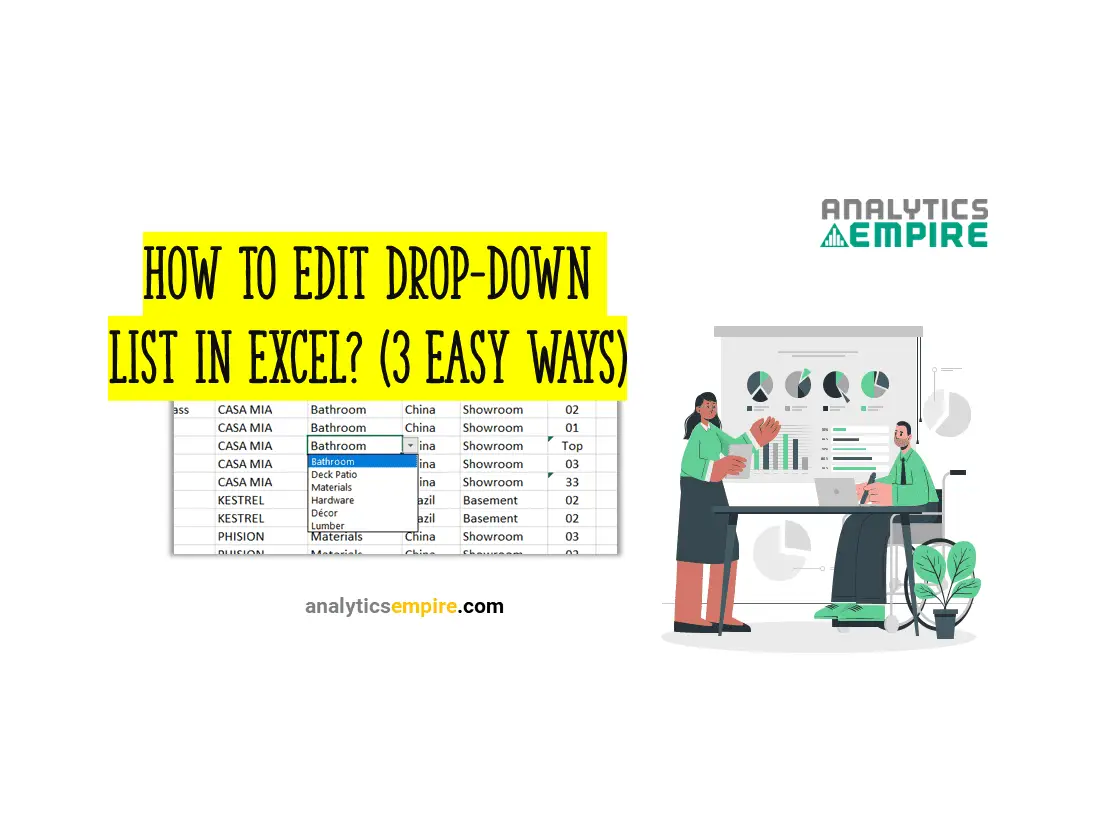
Volatility
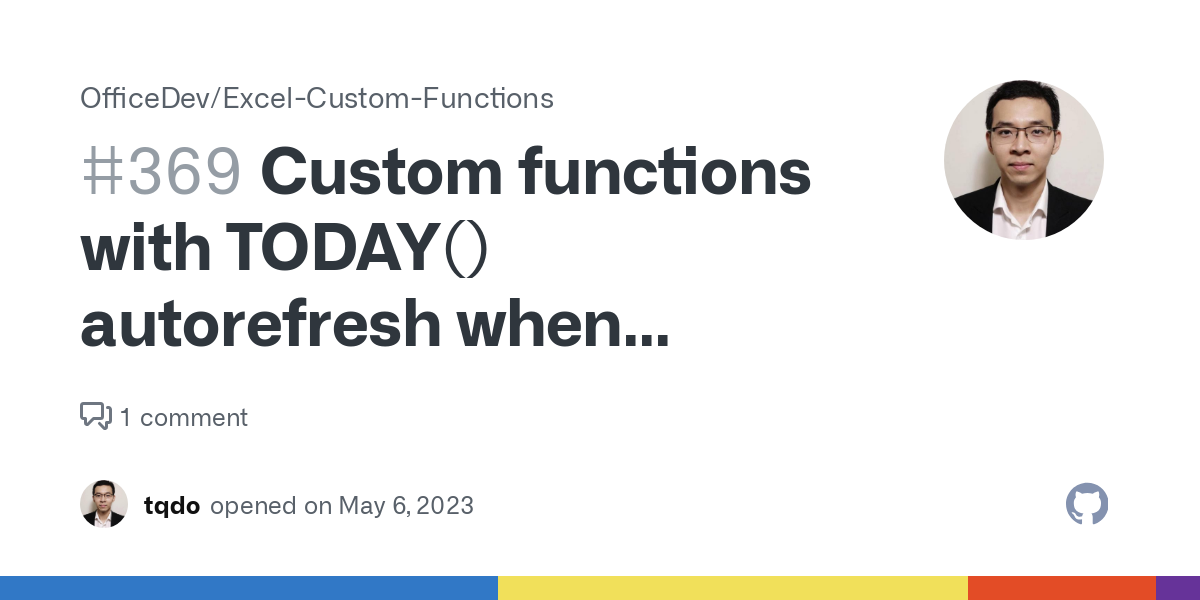
Some Excel functions are volatile, meaning they always recalculate every time Excel performs any calculation. Here are common volatile functions:
- RAND() and RANDBETWEEN()
- NOW() and TODAY()
- OFFSET() and INDIRECT()
To minimize their impact:
- Reduce the use of volatile functions where possible.
- Replace volatile functions with less volatile alternatives if available.
Multi-threading and Multi-core Support
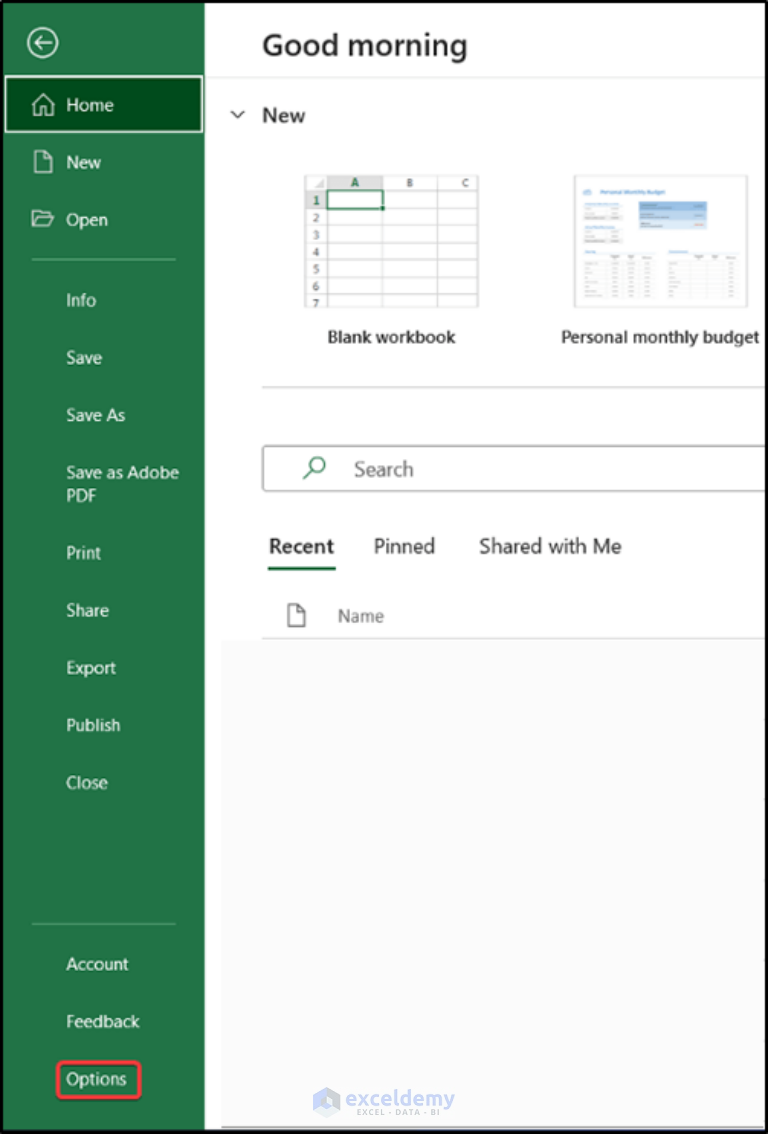
Excel 2016 and later versions utilize multi-threading for calculation:
- If your workbook has many formulas, Excel can distribute the load across multiple cores, speeding up recalculation.
- To access this feature, ensure you're using a compatible version of Excel and have a multi-core CPU.
Best Practices to Enhance Excel Performance

Workbook and Sheet Organization

Organize your workbook efficiently:
- Place frequently used sheets at the beginning of the workbook.
- Minimize the number of unnecessary sheets or data.
Limit References Across Sheets

Limit cross-sheet references:
- Avoid excessive linking between sheets which can slow down recalculation.
- Consider consolidating data onto single sheets when possible.
Use of Helper Columns
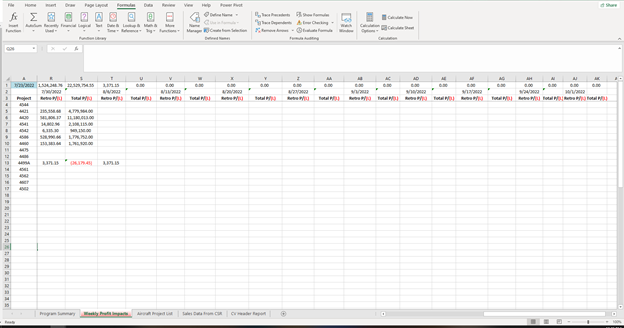
Create helper columns to break down complex formulas into simpler, manageable parts:
- Helps Excel compute results more quickly.
- Improves readability and maintainability of formulas.
Conditional Formatting

Use conditional formatting sparingly:
- Excessive conditional formatting can lead to performance degradation.
- Reduce complexity in formatting rules or apply them to smaller ranges.
To further optimize Excel performance:
- Disable automatic updates for external data sources.
- Turn off automatic calculation when making multiple changes.
- Save the workbook in a format like .xlsb (Excel Binary Workbook) which can speed up file opening and saving.
In summary, Excel recalculation can be a significant bottleneck for users dealing with large or complex datasets. By switching to manual calculation mode, using VBA to manage recalculation, and understanding the intricacies of Excel's calculation engine, users can substantially improve their Excel experience. Implementing best practices for workbook organization and data management further enhances efficiency, allowing users to focus on analyzing data rather than waiting for recalculations.
What causes Excel to recalculate automatically?
+Excel recalculates automatically when:
- Data is changed.
- Formulas or cell references are altered.
- Cells containing volatile functions are updated.
- Sheets are added or removed.
Can I prevent all recalculations in Excel?
+No, but you can switch to manual calculation mode, which stops automatic recalculation. You’ll then need to manually initiate recalculation using F9 or the ribbon commands.
How do I know when to switch back to automatic calculation?
+Switch back to automatic calculation when:
- You’ve completed data entry or formula changes.
- You need real-time updates from formulas or external data sources.