Easy Steps to Print Your Excel Sheet Quickly

The ability to quickly print out an Excel sheet is invaluable for business professionals, educators, or anyone who frequently deals with data. Excel's robust functionality allows for not only creating and managing data effectively but also facilitates printing this data in a manner that's both time-efficient and resource-saving. This guide will walk you through how to print your Excel sheet quickly and efficiently, ensuring your printouts look professional and serve their intended purpose.
Preparation Before Printing

Before you rush to print, preparing your Excel document is crucial for a smooth process:
- Review Your Data: Make sure all the data you wish to print is correctly formatted. Adjust any cell sizes, formats, and ensure important data is visible.
- Use Print Preview: Always check how your data looks in the print preview. This can save time by spotting issues before printing.
- Set Print Area: If you’re not printing the entire workbook, define your print area to avoid printing unnecessary data.
- Adjust Margins and Orientation: Modify margins for more content or change the orientation from portrait to landscape for better readability.
Setting Up Your Excel for Quick Printing

Here’s how to set up your Excel sheet for efficient printing:
- Define the Print Area:
- Select the cells you want to print.
- Go to the ‘Page Layout’ tab, click ‘Print Area’ and select ‘Set Print Area’.
- Page Orientation and Margins:
- Navigate to ‘Page Layout’ > ‘Orientation’ to change to landscape or portrait.
- Set margins under ‘Margins’ for optimal page usage.
- Headers and Footers:
- Under ‘Page Layout’, choose ‘Header/Footer’ to add titles or page numbers.
- Scaling to Fit:
- Use ‘Fit to’ under ‘Page Layout’ > ‘Scale to Fit’ to make your data fit on one page.
🚀 Note: Excel remembers your print settings, so if you're printing regularly, these settings will persist saving you time in the future.
Customizing Print Output
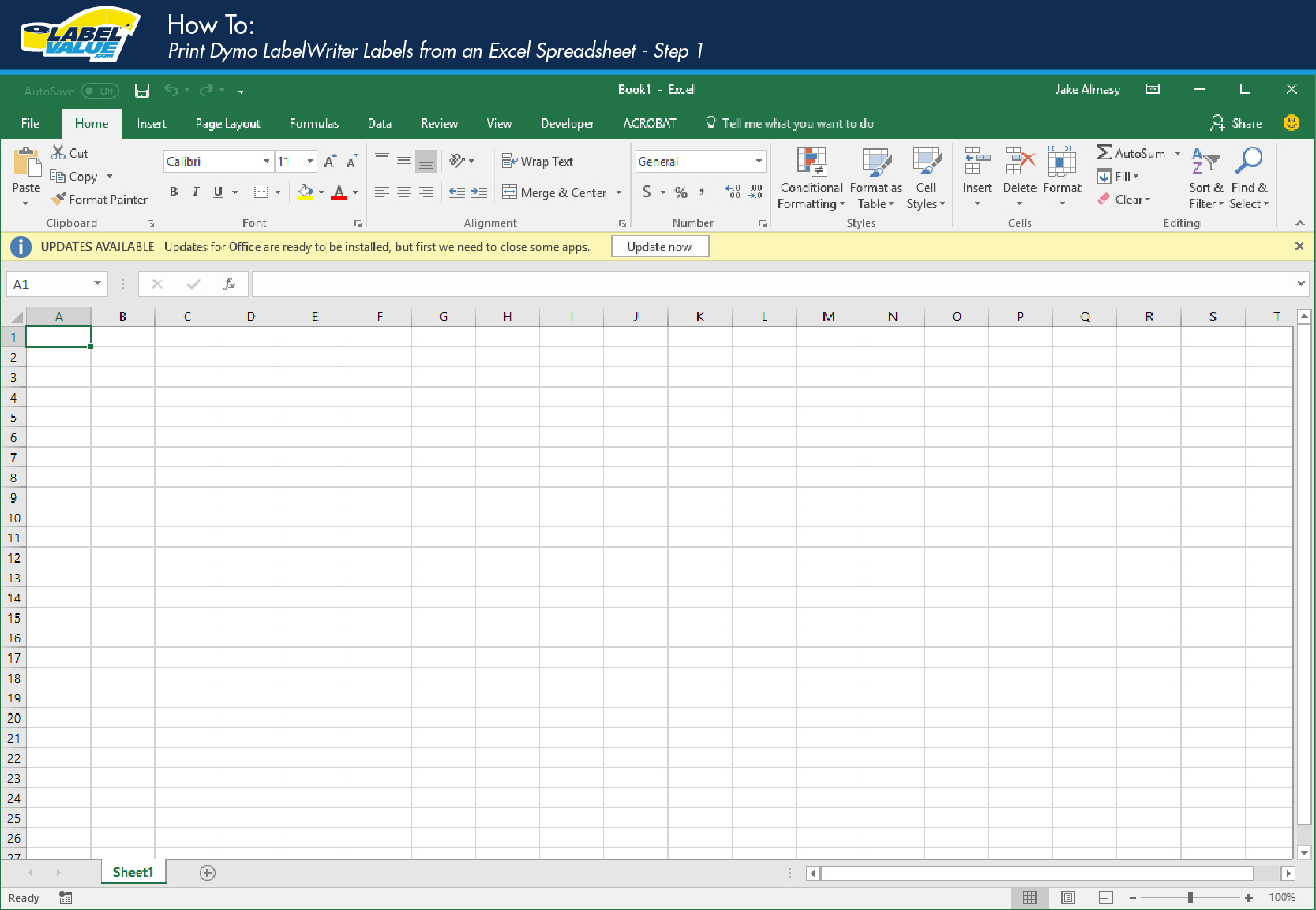
If your worksheet contains sensitive data or you wish to tailor the printout:
- Hide Unnecessary Rows and Columns: If there’s data you don’t want to print, hide it.
- Gridlines and Headings: You can choose whether to print gridlines and row/column headings.
- Formatting: Apply specific formatting to highlight critical information or enhance readability.
Efficient Printing Techniques

To print quickly:
- Print Selection: Right-click on a cell and choose ‘Print Selection’ for quicker printing of selected data.
- Quick Print: Use ‘Quick Print’ for immediate printing without changing settings, accessible from the Quick Access Toolbar.
- Batch Printing: If you need to print multiple sheets, group print or use batch printing features.
💡 Note: For advanced users, consider using VBA (Visual Basic for Applications) to automate print settings or even create custom print macros for repetitive tasks.
Keeping Your Excel Document Organized

Here are some tips to keep your Excel document in order for efficient printing:
- Consistent Formatting: Standardize formatting for consistency in printouts.
- Named Ranges: Use named ranges for easy reference and printing specific data sets.
- Comments and Notes: Place any important notes or comments outside the print area or on a separate sheet if needed.
After following these steps, your Excel documents should print out in no time, providing clear, professional-looking hard copies:
Remember, a well-prepared Excel sheet not only makes printing quick but also ensures the final product meets your expectations. Whether it's for presentations, records, or reports, these tips will make your work with Excel seamless.
How do I print only specific cells in Excel?

+
To print specific cells, select the cells you want to print, then go to ‘Page Layout’ > ‘Print Area’ > ‘Set Print Area’.
Can I save my print settings for future use?

+
Yes, Excel retains your print settings. If you need specific settings for different sheets, you can save your workbooks with these settings.
How can I print a worksheet that spans multiple pages?

+
Use ‘Fit to’ in the ‘Scale to Fit’ section of the ‘Page Layout’ tab, or manually adjust your print area to fit multiple pages.