How To Link Cells From One Excel Sheet To Another

Introduction to Excel Data Linking

Excel, the premier spreadsheet software developed by Microsoft, offers an array of features that streamline data analysis, organization, and reporting. One particularly powerful capability within Excel is the ability to link cells across different sheets, effectively bringing together data from various sources into a consolidated view. This guide will delve into the how and why of linking cells between sheets, highlighting the immense benefits of this function for both professional and personal use.

Why Link Excel Cells?

The reasons for linking cells across sheets are manifold:
- Data Consolidation: Link cells to gather data from various sheets into a summary sheet, which is ideal for creating comprehensive reports.
- Efficiency: By linking rather than duplicating data, you ensure consistency and reduce the chance of errors, saving time.
- Real-Time Updates: Any change in the source data will reflect in the linked cells, providing an up-to-date view without manual intervention.
How to Link Cells in Excel

Linking cells in Excel is a straightforward process. Here’s how you can do it:
Manual Cell Linking

- Select the Cell: Click on the cell in your destination sheet where you want the link.
- Type Equals Sign: Start by typing = in this cell to initiate a formula.
- Navigate to Source Sheet: Use Ctrl + PgUp or Ctrl + PgDn to switch sheets. Click on the source cell you want to link.
- Complete the Link: Press Enter. The cell in the destination sheet will now display the value of the source cell, creating a dynamic link.
Using the Formula

If you prefer using formulas or need to link to a specific cell address:
=Sheet2!A1
This formula links the cell A1 from Sheet2 to the current cell.
Copy and Paste Link

- Right-click: Select the cell or range of cells you want to link from the source sheet, right-click, and choose Copy.
- Right-click the Destination: In the destination sheet, right-click where you want to paste, then go to Paste Special > Paste Link.
Best Practices for Cell Linking

To ensure efficient and error-free linking:
- Use Meaningful Sheet Names: Clearly name your sheets to enhance readability and manageability.
- Avoid Circular References: Circular references can cause issues, so ensure your links do not loop back to each other.
- Document Your Links: Keep track of which cells are linked where, especially in complex workbooks.
💡 Note: Always check your links when opening a workbook on another computer, as external links may not be preserved automatically.
Common Pitfalls and Solutions
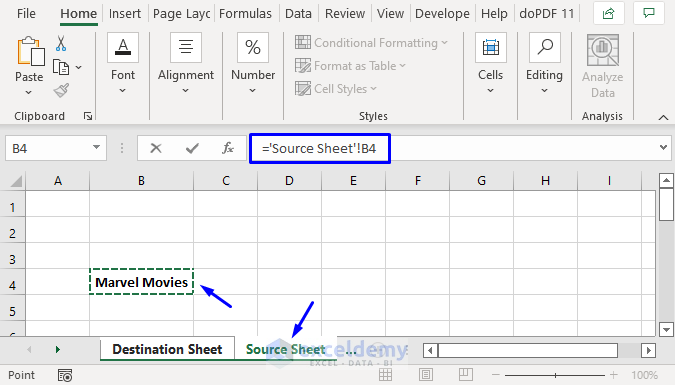
Here are some common issues users might encounter when linking cells:
Linking to Files Not Available

If the source file is not accessible, Excel will prompt for the location:
- Use External Links: If linking to another file, make sure both files are in the same folder or use absolute file paths.
- Update Broken Links: Manually update any broken links by navigating to the source file through Excel’s options.
Data Mismatch

Ensure data types match or adjust them appropriately:
- Format Consistency: Format cells in the destination sheet to match the source, particularly for date, currency, or custom formats.
Performance Issues

Large-scale linking can impact workbook performance:
- Optimize Links: Avoid linking excessively to minimize calculation times. Consider using a static copy of the data if links are not essential for updates.
Enhancing Your Workbook

Linking cells between sheets is just the beginning:
- Use Named Ranges: Assigning names to linked cells or ranges can make formulas more intuitive and easier to maintain.
- Integrate with Macros: Automate link creation, updating, or error checking with VBA macros for complex workbooks.
🔑 Note: Using relative references allows for more dynamic workbooks that can be used with varying data sets or scenarios.
Linking cells from one Excel sheet to another unlocks a world of possibilities for data management. It simplifies data analysis, streamlines reporting, and ensures consistency across your spreadsheets. By leveraging these techniques, Excel users can manage their data efficiently, reducing errors, and enhancing productivity. Whether you're compiling financial data, tracking project milestones, or simply organizing personal data, understanding how to link cells effectively will elevate your Excel skills to new heights.
Can I link to cells in different workbooks?

+
Yes, you can link cells across different workbooks. This is known as an external link or reference. However, ensure both files are accessible, and use absolute file paths or keep them in the same folder to prevent broken links.
How do I update broken links in Excel?

+
If a link breaks due to a moved or renamed source file, Excel will prompt you for the new file location. Navigate to the updated source file via Excel’s options under Data > Edit Links.
What should I do if my workbook slows down due to many links?

+
To manage performance, consider using static data copies for non-essential updates, avoiding complex calculations or volatile functions, and optimizing your workbook with manual calculation modes where applicable.