Excel Guide: Lookup Values from Different Sheets Easily

In this detailed guide, we will explore various methods to lookup values from different sheets in Excel efficiently. This is not just about basic functions but diving into advanced Excel lookup techniques that can significantly enhance your productivity when dealing with large datasets spread across multiple sheets.
Understanding Excel Lookups

Before we dive into specifics, let’s quickly understand what we mean by “lookup.” Lookup functions in Excel help you search for a particular value within a specified array or range and then retrieve information from another corresponding array or range.
VLOOKUP

- VLOOKUP (Vertical Lookup) is one of the most commonly used functions for this purpose.
- It searches vertically down the first column of the lookup range for a match and returns a value from a specified column in the same row.
Here’s how to use VLOOKUP:
| Syntax | Description |
|---|---|
| =VLOOKUP(lookup_value, table_array, col_index_num, [range_lookup]) |
|
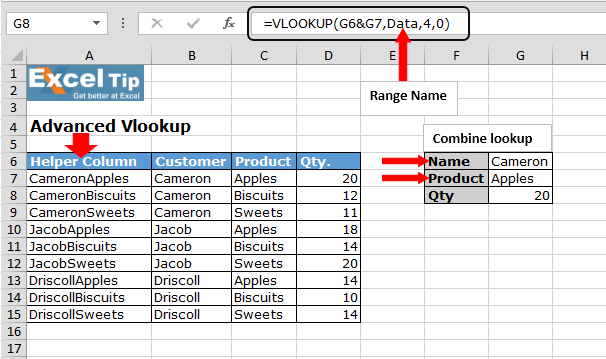
Here is an example:
HLOOKUP

- HLOOKUP works similarly but searches horizontally across the top row of the lookup range.
- Useful when your data is organized in rows rather than columns.
INDEX and MATCH

- These two functions are powerful together for looking up values in any row or column, offering more flexibility than VLOOKUP or HLOOKUP.
💡 Note: Understanding when to use each function can save you considerable time and effort in data analysis.
Using VLOOKUP Across Sheets

Now let’s look at how you can use VLOOKUP or other functions to retrieve data from different sheets:
Setting Up for VLOOKUP Across Sheets

- Ensure the data across sheets is similarly structured or you might face issues with reference integrity.
VLOOKUP Example

Suppose you have a workbook with two sheets: - Sheet1: Contains sales data with columns for ‘Product ID’, ‘Product Name’, and ‘Quantity Sold’. - Sheet2: Contains product pricing with columns for ‘Product ID’ and ‘Price’.
Here’s how you would use VLOOKUP to pull the price from Sheet2 for each product on Sheet1:
=VLOOKUP(A2, Sheet2!A:B, 2, FALSE)
- Where A2 is the Product ID from Sheet1.
- The lookup range is from Sheet2 (A:B includes the Product ID and Price columns).
Advanced Techniques

Using INDEX and MATCH for Multiple Sheets

- INDEX and MATCH can be used to lookup data across different sheets with more flexibility.
Here is an example:
=INDEX(Sheet2!B:B, MATCH(A2, Sheet2!A:A, 0))
- This formula returns the price from Sheet2 for the product ID found in Sheet1.
Dynamic Sheet References

- If you need to reference sheets dynamically, especially useful when adding or removing sheets, you can use the INDIRECT function:
=VLOOKUP(A2, INDIRECT("'"&B1&"'!A:B"), 2, FALSE)
- Here, B1 contains the sheet name where the data will be retrieved from.
📝 Note: INDIRECT function can be volatile, meaning it recalculates every time there’s a change in the worksheet, which could slow down your workbook if overused.
LOOKUP Functions in Named Ranges

Named ranges can make your formulas cleaner and more manageable:
=VLOOKUP(A2, PriceData, 2, FALSE)
- Where PriceData is a named range on Sheet2 covering ‘Product ID’ to ‘Price’ columns.
Best Practices and Tips

- Always verify your data alignment and structure before performing lookups.
- Use the FALSE parameter in VLOOKUP for exact matches to prevent Excel from guessing matches.
- Error handling with IFERROR can clean up your sheets:
=IFERROR(VLOOKUP(A2,Sheet2!A:B,2,FALSE),“Not Found”)
- Keep your source data clean to ensure reliable results from your lookups.
Mastering the use of Excel's lookup functions across sheets not only streamlines your data analysis processes but also significantly reduces the time spent on manual data searching or data consolidation tasks.
What’s the difference between VLOOKUP and HLOOKUP?

+
VLOOKUP searches for data vertically down a column, whereas HLOOKUP searches horizontally across a row. Use VLOOKUP when your comparison values are in a column, and use HLOOKUP when they are in a row.
Why does my VLOOKUP return #N/A?

+
#N/A error in VLOOKUP usually means the lookup value was not found in the first column of your lookup table or that there is a formatting mismatch between your lookup value and the table data.
How can I make Excel lookups faster?
+To make lookups faster, consider:
- Reducing the size of your lookup tables.
- Using sorted data with approximate match lookups when possible.
- Implementing helper columns to simplify complex lookups.